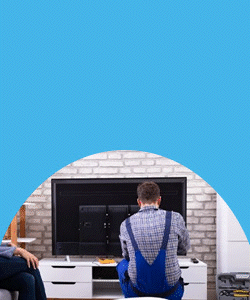نرمافزار مایکروسافت ورد یکی از پرکاربردترین ابزارهای پردازش متن است که امکانات گستردهای برای ویرایش و تنظیم تصاویر نیز ارائه میدهد. اگرچه ورد به اندازه نرمافزارهای تخصصی ویرایش عکس مانند فتوشاپ قدرتمند نیست، اما برای بسیاری از نیازهای ویرایشی ساده و متوسط کافی است. در این مقاله، به آموزش ویرایش عکس در نرمافزار ورد میپردازیم و نکات و ترفندهای مرتبط با آن را مورد بحث قرار میدهیم.

مراحل ویرایش عکس در نرم افزار ورد
1. وارد کردن عکس به ورد
پیش از شروع به ویرایش عکس در نرم افزار ورد، باید تصویر مورد نظر خود را به سند ورد وارد کنید. برای این کار، مراحل زیر را دنبال کنید:
- باز کردن سند ورد: ابتدا سند وردی که میخواهید عکس را در آن ویرایش کنید، باز کنید.
- انتخاب گزینه Insert: در نوار ابزار بالای صفحه، به تب Insert بروید.
- انتخاب گزینه Pictures: در بخش Illustrations، گزینه Pictures را انتخاب کنید.
- انتخاب فایل عکس: در پنجره باز شده، فایل عکس مورد نظر خود را انتخاب کنید و روی دکمه Insert کلیک کنید.
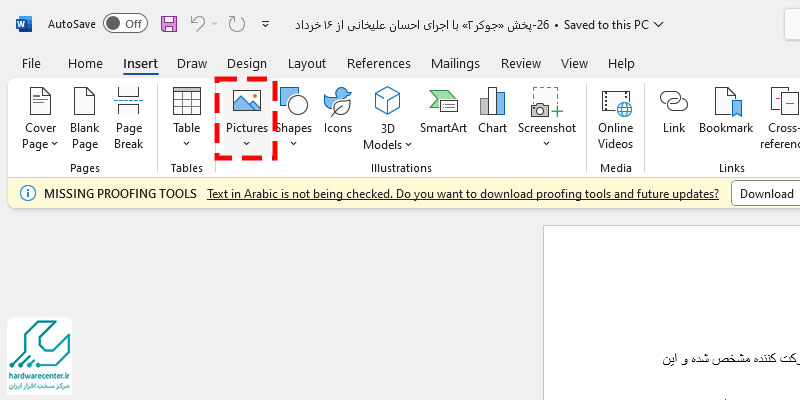
2. تنظیم اندازه و موقعیت عکس در word
پس از وارد کردن عکس به سند ورد، میتوانید اندازه و موقعیت آن را تنظیم کنید.
تغییر اندازه عکس
برای تغییر اندازه عکس، مراحل زیر را دنبال کنید:
- انتخاب عکس: روی عکس کلیک کنید تا انتخاب شود.
- استفاده از دستگیرهها: در اطراف عکس، دستگیرههای کوچکی ظاهر میشوند. با کشیدن این دستگیرهها، میتوانید اندازه عکس را تغییر دهید. برای حفظ نسبت ابعاد عکس، هنگام کشیدن دستگیرهها، کلید Shift را نگه دارید.
تغییر موقعیت عکس
برای تغییر موقعیت عکس در سند، مراحل زیر را دنبال کنید:
- انتخاب عکس: روی عکس کلیک کنید تا انتخاب شود.
- کشیدن و رها کردن: عکس را با کلیک و کشیدن به موقعیت دلخواه خود منتقل کنید.
پیشنهاد سایت: بازیابی فایل ورد ذخیره نشده
استفاده از گزینههای Layout
ورد گزینههای مختلفی برای تنظیم موقعیت عکس نسبت به متن ارائه میدهد. برای دسترسی به این گزینهها، مراحل زیر را دنبال کنید:
- انتخاب عکس: روی عکس کلیک کنید تا انتخاب شود.
- انتخاب گزینه Layout Options: در کنار عکس، آیکونی به شکل مربع با خطوطی در اطراف آن ظاهر میشود. روی این آیکون کلیک کنید.
- انتخاب گزینه مناسب: از منوی باز شده، یکی از گزینههای In Line with Text، Square، Tight، Through، Top and Bottom، Behind Text یا In Front of Text را انتخاب کنید.
3. ادیت عکس در نرم افزار ورد
ورد ابزارهای مختلفی برای ویرایش عکس ارائه میدهد که به شما امکان میدهد تا تصاویر خود را بهبود بخشید و تنظیمات مختلفی را اعمال کنید.
برش عکس
برای برش عکس، مراحل زیر را دنبال کنید:
- انتخاب عکس: روی عکس کلیک کنید تا انتخاب شود.
- انتخاب گزینه Crop: در تب Picture Format، گزینه Crop را انتخاب کنید.
- برش عکس: دستگیرههای برش در اطراف عکس ظاهر میشوند. با کشیدن این دستگیرهها، میتوانید بخشهای ناخواسته عکس را برش دهید.
- تایید برش: پس از تنظیم برش، روی دکمه Crop دوباره کلیک کنید یا خارج از عکس کلیک کنید تا برش اعمال شود.
-
تنظیم روشنایی و کنتراست عکس در word
برای تنظیم روشنایی و کنتراست عکس، مراحل زیر را دنبال کنید:
- انتخاب عکس: روی عکس کلیک کنید تا انتخاب شود.
- انتخاب گزینه Corrections: در تب Picture Format، گزینه Corrections را انتخاب کنید.
- انتخاب تنظیمات مناسب: از منوی باز شده، یکی از تنظیمات پیشفرض روشنایی و کنتراست را انتخاب کنید یا با انتخاب گزینه Picture Corrections Options، تنظیمات دقیقتری انجام دهید.
تنظیم رنگ
برای تنظیم رنگ عکس، مراحل زیر را دنبال کنید:
- انتخاب عکس: روی عکس کلیک کنید تا انتخاب شود.
- انتخاب گزینه Color: در تب Picture Format، گزینه Color را انتخاب کنید.
- انتخاب تنظیمات مناسب: از منوی باز شده، یکی از تنظیمات پیشفرض رنگ را انتخاب کنید یا با انتخاب گزینه More Variations، تنظیمات دقیقتری انجام دهید.
-
اعمال افکتهای هنری
ورد به شما امکان میدهد تا افکتهای هنری مختلفی را به عکسهای خود اعمال کنید. برای این کار، مراحل زیر را دنبال کنید:
- انتخاب عکس: روی عکس کلیک کنید تا انتخاب شود.
- انتخاب گزینه Artistic Effects: در تب Picture Format، گزینه Artistic Effects را انتخاب کنید.
- انتخاب افکت مناسب: از منوی باز شده، یکی از افکتهای هنری را برای ویرایش عکس در نرم افزار ورد انتخاب کنید.
-
تنظیم شفافیت عکس در برنامه ورد آفیس
برای تنظیم شفافیت عکس، مراحل زیر را دنبال کنید:
- انتخاب عکس: روی عکس کلیک کنید تا انتخاب شود.
- انتخاب گزینه Transparency: در تب Picture Format، گزینه Transparency را انتخاب کنید.
- انتخاب تنظیمات مناسب: از منوی باز شده، یکی از تنظیمات پیشفرض شفافیت را انتخاب کنید یا با انتخاب گزینه Picture Transparency Options، تنظیمات دقیقتری انجام دهید.
4. اضافه کردن حاشیه و سایه
ورد به شما امکان میدهد تا حاشیهها و سایههای مختلفی را به عکسهای خود اضافه کنید. برای این کار، مراحل زیر را دنبال کنید:
- انتخاب عکس: روی عکس کلیک کنید تا انتخاب شود.
- انتخاب گزینه Picture Border: در تب Picture Format، گزینه Picture Border را انتخاب کنید.
- انتخاب رنگ و ضخامت حاشیه: از منوی باز شده، رنگ و ضخامت حاشیه را انتخاب کنید.
- انتخاب گزینه Picture Effects: در تب Picture Format، گزینه Picture Effects را انتخاب کنید.
- انتخاب افکت سایه: از منوی باز شده، یکی از افکتهای سایه را انتخاب کنید.
5. تغییر شکل عکس در ورد
ورد به شما امکان میدهد تا شکل عکسهای خود را تغییر دهید و به اشکال مختلفی تبدیل کنید. برای این کار، مراحل زیر را دنبال کنید:
- انتخاب عکس: روی عکس کلیک کنید تا انتخاب شود.
- انتخاب گزینه Picture Shape: در تب Picture Format، گزینه Picture Shape را انتخاب کنید.
- انتخاب شکل مناسب: از منوی باز شده، یکی از اشکال موجود را برای ویرایش عکی در نرم افزار ورد انتخاب کنید.
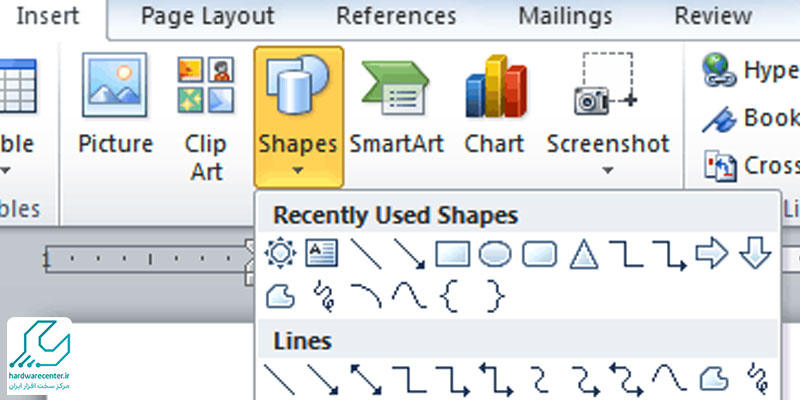
استفاده از ابزارهای پیشرفته ویرایش عکس در نرم افزار ورد
1. حذف پسزمینه
یکی از ابزارهای پیشرفته ورد برای ویرایش عکس، امکان حذف پسزمینه است. برای حذف پسزمینه عکس، مراحل زیر را دنبال کنید:
- انتخاب عکس: روی عکس کلیک کنید تا انتخاب شود.
- انتخاب گزینه Remove Background: در تب Picture Format، گزینه Remove Background را انتخاب کنید.
- تنظیم ناحیه حذف پسزمینه: ورد به صورت خودکار پسزمینه را تشخیص میدهد و آن را حذف میکند. اگر نیاز به تنظیمات دقیقتر دارید، میتوانید ناحیه حذف پسزمینه را با استفاده از دستگیرههای موجود تنظیم کنید.
- تأیید حذف پسزمینه: پس از تنظیم ناحیه حذف پسزمینه، روی دکمه Keep Changes کلیک کنید تا تغییرات اعمال شود.

2. استفاده از ابزارهای تصحیح تصویر
ورد ابزارهای مختلفی برای تصحیح تصویر ارائه میدهد که به شما امکان میدهد تا مشکلات مختلفی مانند قرمزی چشم، نویز و تاری را برطرف کنید. برای دسترسی به این ابزارها، مراحل زیر را دنبال کنید:
- انتخاب عکس: روی عکس کلیک کنید تا انتخاب شود.
- انتخاب گزینه Picture Corrections Options: در تب Picture Format، گزینه Corrections را انتخاب کنید و سپس گزینه Picture Corrections Options را انتخاب کنید.
- استفاده از ابزارهای تصحیح تصویر: در پنجره باز شده، میتوانید از ابزارهای مختلفی مانند Sharpen/Soften، Brightness/Contrast و Color Saturation برای تصحیح تصویر استفاده کنید.
این مقاله را زا قلم نیندازید: تنظیمات پرینتر برای چاپ عکس
3. استفاده از ابزارهای تنظیم رنگ در برنامه word
ورد ابزارهای مختلفی برای تنظیم رنگ تصویر ارائه میدهد که به شما امکان میدهد تا رنگها را بهبود بخشید و تنظیمات دقیقتری انجام دهید. برای دسترسی به این ابزارها، مراحل زیر را دنبال کنید:
- انتخاب عکس: روی عکس کلیک کنید تا انتخاب شود.
- انتخاب گزینه Picture Color Options: در تب Picture Format، گزینه Color را انتخاب کنید و سپس گزینه Picture Color Options را انتخاب کنید.
- استفاده از ابزارهای تنظیم رنگ: در پنجره باز شده، میتوانید از ابزارهای مختلفی مانند Color Saturation، Color Tone و Recolor برای تنظیم رنگ تصویر استفاده کنید.
استفاده از ابزارهای متنی و گرافیکی ورد آفیس
1. اضافه کردن متن به عکس
ورد به شما امکان میدهد تا متنهای مختلفی را به عکسهای خود اضافه کنید. برای این کار، مراحل زیر را دنبال کنید:
- انتخاب عکس: روی عکس کلیک کنید تا انتخاب شود.
- انتخاب گزینه Text Box: در تب Insert، گزینه Text Box را انتخاب کنید.
- اضافه کردن متن: متن مورد نظر خود را در جعبه متن وارد کنید و آن را به موقعیت دلخواه خود منتقل کنید.
- تنظیمات متن: میتوانید تنظیمات مختلفی مانند فونت، اندازه، رنگ و استایل متن را از طریق تب Home انجام دهید.
2. اضافه کردن اشکال به عکس در ورد
ورد به شما امکان میدهد تا اشکال مختلفی را به عکسهای خود اضافه کنید. برای این کار، مراحل زیر را دنبال کنید:
- انتخاب عکس: روی عکس کلیک کنید تا انتخاب شود.
- انتخاب گزینه Shapes: در تب Insert، گزینه Shapes را انتخاب کنید.
- انتخاب شکل مناسب: از منوی باز شده، یکی از اشکال موجود را انتخاب کنید.
- اضافه کردن شکل: شکل مورد نظر خود را به عکس اضافه کنید و آن را به موقعیت دلخواه خود منتقل کنید.
- تنظیمات شکل: میتوانید تنظیمات مختلفی مانند رنگ، حاشیه و استایل شکل را از طریق تب Shape Format انجام دهید.
استفاده از ابزارهای گروه بندی و ترکیب عکس در ورد
1. گروهبندی عکس و اشکال
ورد به شما امکان میدهد تا عکسها و اشکال مختلف را گروهبندی کنید و به صورت یک واحد ترکیب کنید. برای این کار، مراحل زیر را دنبال کنید:
- انتخاب عکس و اشکال: عکس و اشکال مورد نظر خود را با نگه داشتن کلید Ctrl و کلیک بر روی آنها انتخاب کنید.
- انتخاب گزینه Group: در تب Picture Format یا Shape Format، گزینه Group را انتخاب کنید.
- گروهبندی عکس و اشکال: عکس و اشکال انتخاب شده به صورت یک واحد گروهبندی میشوند و میتوانید آنها را به صورت یکپارچه ویرایش کنید.
2. ترکیب عکسها
ورد به شما امکان میدهد تا چندین عکس را با هم ترکیب کنید و یک تصویر واحد ایجاد کنید. برای این کار، مراحل زیر را دنبال کنید:
- وارد کردن عکسها: عکسهای مورد نظر خود را به سند ورد وارد کنید.
- تنظیم موقعیت عکسها: عکسها را به موقعیت دلخواه خود منتقل کنید.
- گروهبندی عکسها: عکسهای انتخاب شده را با استفاده از گزینه Group گروهبندی کنید.
- تنظیمات ترکیب: میتوانید تنظیمات مختلفی مانند شفافیت، حاشیه و سایه را برای ترکیب عکسها انجام دهید.
با ما همراه باشید: چگونه در خانه عکس تبلیغاتی بگیریم؟
نکات و ترفندهای ویرایش عکس در ورد
1. استفاده از قالبهای آماده
ورد قالبهای آماده مختلفی برای ویرایش عکس ارائه میدهد که به شما امکان میدهد تا به سرعت و به راحتی تصاویر خود را بهبود بخشید. برای دسترسی به این قالبها، مراحل زیر را دنبال کنید:
- انتخاب عکس: روی عکس کلیک کنید تا انتخاب شود.
- انتخاب گزینه Picture Styles: در تب Picture Format، گزینه Picture Styles را انتخاب کنید.
- انتخاب قالب مناسب: از منوی باز شده، یکی از قالبهای آماده را انتخاب کنید.
2. استفاده از ابزارهای تنظیم دقیق
ورد ابزارهای مختلفی برای تنظیم دقیق تصاویر ارائه میدهد که به شما امکان میدهد تا تنظیمات مختلفی مانند اندازه، موقعیت و چرخش را به صورت دقیق انجام دهید. برای دسترسی به این ابزارها، مراحل زیر را دنبال کنید:
- انتخاب عکس: روی عکس کلیک کنید تا انتخاب شود.
- انتخاب گزینه Size and Position: در تب Picture Format، گزینه Size and Position را انتخاب کنید.
- استفاده از ابزارهای تنظیم دقیق: در پنجره باز شده، میتوانید تنظیمات مختلفی مانند اندازه، موقعیت و چرخش را به صورت دقیق انجام دهید.
3. استفاده از ابزارهای تنظیم لایهها برای ویرایش عکس در نرم افزار ورد
ورد به شما امکان میدهد تا لایههای مختلفی را برای عکسها و اشکال خود تنظیم کنید و ترتیب نمایش آنها را تغییر دهید. برای دسترسی به این ابزارها، مراحل زیر را دنبال کنید:
- انتخاب عکس یا شکل: روی عکس یا شکل کلیک کنید تا انتخاب شود.
- انتخاب گزینه Bring Forward یا Send Backward: در تب Picture Format یا Shape Format، گزینه Bring Forward یا Send Backward را انتخاب کنید.
- تنظیم ترتیب لایهها: با استفاده از این گزینهها، میتوانید ترتیب نمایش لایهها را تنظیم کنید.
نرمافزار مایکروسافت ورد امکانات گستردهای برای ویرایش و تنظیم تصاویر ارائه میدهد که به شما امکان میدهد تا به راحتی و به سرعت تصاویر خود را بهبود بخشید و تنظیمات مختلفی را اعمال کنید. با استفاده از ابزارهای مختلف ورد، میتوانید اندازه، موقعیت، روشنایی، کنتراست، رنگ، افکتهای هنری، شفافیت، حاشیه، سایه، شکل و ترکیب عکسها را تنظیم کنید و تجربه ویرایش عکس بهتری داشته باشید.