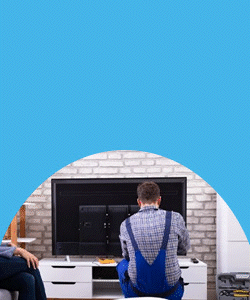با وجود اینکه این روزها دنیای برنامه نویسی به قدری پیشرفت کرده است که توسعه دهندگان اپلیکیشن، برنامه های متعددی برای سیستم عامل اندروید و iOS طراحی کرده اند که کاربران با استفاده از آن ها بتوانند فایل های مورد نظر خود را اسکن کنند. اما کاربران زیادی هستند که از دستگاه اسکنر استفاده می کنند و ترجیح می دهند اسناد موردنظر خود را با این دستگاه اسکن کنند تا مستقیما بر روی سیستم ویندوزی یا مک بوک آن ها ذخیره شود؛ به همین دلیل تصمیم داریم در این مطلب آموزش اسکن کردن اسناد در ویندوز و هم در مک ارائه دهیم پس ادامه این مطلب از نمایندگی کانن را از دست ندهید.
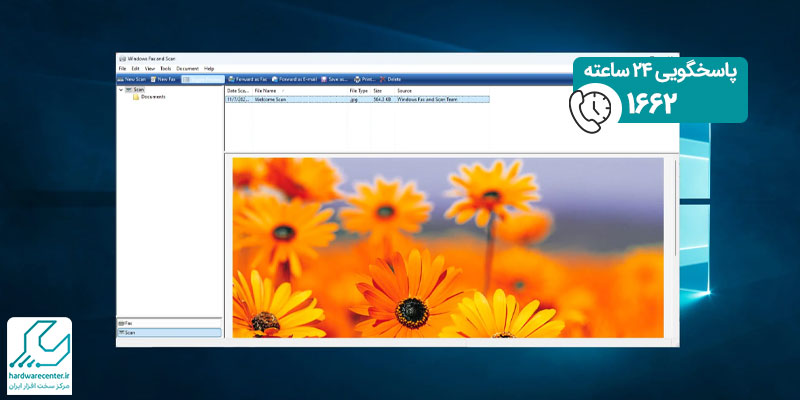
آموزش اسکن کردن در ویندوز
اتصال اسکنر کانن به لپ تاپ یا کامپیوتر ویندوزی
آموزش اسکن کردن را با نحوه اسکن کردن اسناد در سیستم عامل ویندوز آغاز می کنیم. اگر شما هم از یک سیستم ویندوزی استفاده می کنید و تصمیم دارید از اسناد خود اسکن بگیرید، ابتدا باید سیستم خود را به اسکنر وصل کنید؛ برای انجام این کار اسکنر کانن را با استفاده از کابل USB به لپ تاپ یا کامپیوتر ویندوزی خود وصل کنید.
قرار دادن سند در اسکنر
اکنون سند مورد نظر را به صورتی که محتوای آن بر روی شیشه اسکنر قرار بگیرد، در این دستگاه قرار دهید.
خدمات تخصصی کانن سرویس: تعویض لامپ اسکنر
استفاده از برنامه Windows Fax and Scan
حالا به سراغ سیستم ویندوزی خود بروید و عبارت Windows Fax and Scan را در سرچ منوی استارت آن جستجو کنید. اکنون برنامه Windows Fax and Scan برای شما باز می شود که باید در این برنامه بر روی گزینه New Scan کلیک کنید.
انتخاب نام اسکنر
در این مرحله از آموزش اسکن کردن می توانید نام اسکنر خود را مشاهده کنید؛ البته اگر نام اسکنر خود را مشاهده نکردید، به احتمال زیاد اسکنر را به درستی به سیستم خود وصل نکرده اید و مشکلی در اتصال این دو دستگاه به یکدیگر وجود دارد. امکان دارد نام اسکنر شما اشتباه نمایش داده شود که در این صورت باید بر روی گزینه Change کلیک کنید و نام اسکنر خود را انتخاب کنید.
تعیین نوع سند
بعد از شناسایی موفقیت آمیز اسکنر در ویندوز، نوبت به تعیین نوع سندی است که قرار است آن را اسکن کنید؛ که برای انجام این کار باید روی کادر Profile کلیک کنید و نوع آن را تعیین کنید.
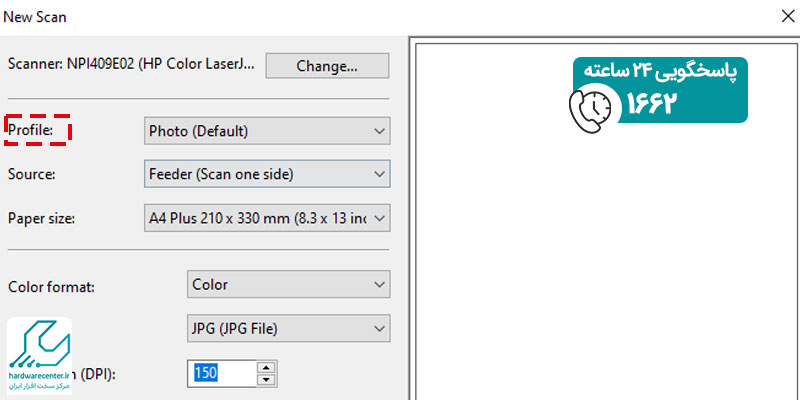
تعیین اسکن رنگی یا سیاه و سفید
اکنون باید تعیین کنید اسکنی که قرار است از سند مورد نظر گرفته شود به صورت سیاه و سفید باشد یا رنگی. برای انجام این کار باید بر روی کادر Color Format کلیک کنید تا دو گزینه Color و Black & White را به شما نمایش دهد. اگر بر روی گزینه Color کلیک کنید، اسکن به صورت رنگی گرفته می شود اما اگر بر روی گزینه Black & White کلیک کنید، اسکن به صورت سیاه و سفید گرفته می شود.
این مقاله را از دست ندهید: چرا اسکنر کار نمی کند؟
تعیین خروجی نوع فایل اسکن
در این مرحله از آموزش اسکن کردن با اسکنر کانن نوبت به تعیین نوع خروجی فایلی که قرار است اسکن گرفته شود، می رسد. شما در این مرحله با کلیک بر روی کادر File Type می توانید تعیین کنید که خروجی نوع فایل اسکن شده از نوع JPEG و … باشد.
تعیین رزولوشن، روشنایی و کنتراست فایل اسکن
اکنون می توانید سه گزینه Resolution، Brightness و Contrast را مشاهده کنید و هر یک از این تنظیمات که به ترتیب به معنای میزان رزولوشن فایل اسکن، میزان روشنایی و کنتراست آن هستند را به دلخواه تنظیم کنید.
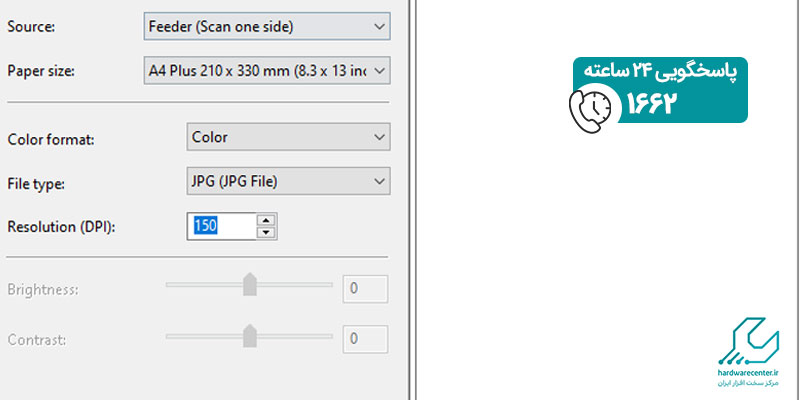
مشاهده پیش نمایش تنظیمات انجام شده
قبل از اینکه به مرحله نهایی آموزش اسکن کردن برسیم، لازم است شما را با بخش Preview آشنا کنیم که پیش نمایشی از تمامی تنظیماتی که بر روی فایل اسکن انجام داده اید را به شما نمایش می دهد؛ تا قبل از اسکن کردن از میزان روشنایی، رزولوشن و کنتراستی که تنظیم کرده اید، اطمینان حاصل کنید.
پیشنهاد سایت: اتصال پرینتر به گوشی
اسکن کردن سند
اگر همه چیز در پیش نمایش همانطور بود که می خواستید، می توانید بر روی گزینه Scan کلیک کنید تا پروسه اسکن گرفتن آغاز شود. توجه داشته باشید که فایل های اسکن شده در ویندوز بر روی این مسیر ذخیره می شوند:
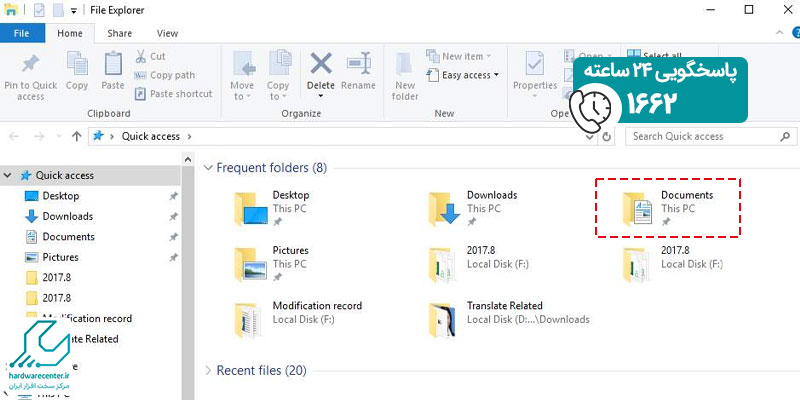
Start -> File Explore -> Documents -> Scanned Document
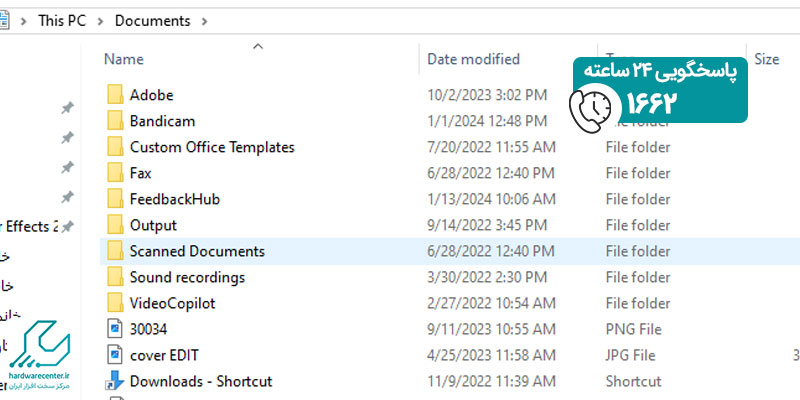
آموزش اسکن کردن در مک
اتصال اسکنر کانن به مک بوک
حالا که نحوه اسکن کردن با اسکنر کانن در ویندوز را یاد گرفتید نوبت به آموزش اسکن کردن با اسکنر کانن در سیستم عامل مک است؛ تا آن دسته از کاربرانی که از مک بوک استفاده می کنند نیز با نحوه اسکن گرفتن در این سیستم عامل آشنا شوند. در این حالت نیز اولین کاری که باید بکنید این است که سیستم خود را با استفاده از کابل USB به اسکنر وصل کنید.
قرار دادن سند در اسکنر
اکنون هم باید مانند قبل سند را در اسکنر قرار دهید، به صورتی که محتوای سند بر روی شیشه اسکنر قرار بگیرد.
انتخاب نام اسکنر
برای اینکه بتوانید اسکنر کانن را به سیستم عامل مک بشناسانید باید در سیستم خود Apple Menu را باز کنید و سپس گزینه System Preferences را انتخاب کنید. سپس در پنجره جدیدی که برای شما باز می شود، گزینه Printers & Scanners را انتخاب کرده و نام اسکنر خود را نیز انتخاب کنید.
برای تعمیر اسکنر خود در کوتاه ترین زمان با شماره 54114-021 تماس بگیرید.
انجام تنظیمات اسکن
بعد از انتخاب نام اسکنر نوبت به انجام تنظیمات بر روی سندی است که قرار است از آن اسکن بگیرید. برای انجام این کار باید بر روی تب Scan کلیک کنید و گزینه Open Scanner را انتخاب کنید. سپس برای انجام تنظیمات لازم گزینه Show Details را انتخاب کنید تا مانند قبل گزینه های File Type، رنگی یا سیاه و سفید بودن فایل، میزان رزولوشن، کنتراست و روشنایی به شما نمایش داده شوند.
اسکن کردن سند
بعد از انجام تنظیمات مورد نظر می توانید پیش نمایش سندی که قرار است اسکن شود را متناسب با تنظیماتی که بر روی آن اعمال کرده اید در قسمت Overview ببینید. در آخرین مرحله از آموزش اسکن کردن نیز باید بر روی گزینه Scan کلیک کنید تا پروسه اسکن گرفتن از سند آغاز شود.