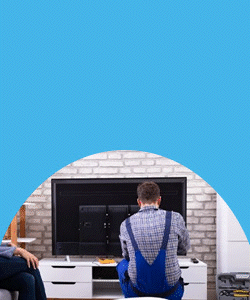یکی از مشکلات متداولی که کاربران لپ تاپ ممکن است با آن مواجه شوند، وصل نشدن پرینتر به لپ تاپ است. دلایل بسیار زیادی در رابطه با این موضوع وجود دارد. از جمله این دلایل می توان به درایور ناقص یا قدیمی، مشکل در اتصال فیزیکی، پورت یو اس بی خراب، تنظیمات نادرست در شبکه، مشکلات سخت افزاری در پرینتر، وجود نرم افزار های امنیتی اشاره کرد. در این مقاله، به بررسی دلایل احتمالی این مشکل می پردازیم و به صورت تخصصی راه حل های رفع این مشکل را مورد بررسی قرار می دهیم.

فهرست مطالب
بررسی دلایل وصل نشدن پرینتر به لپ تاپ
درایور ناقص یا قدیمی
درایورهای پرینتر نیاز به بروزرسانی دارند. نسخه های قدیمی یا ناقص ممکن است باعث عدم تشخیص پرینتر توسط لپ تاپ شوند. اطمینان حاصل کنید که درایور پرینتر بروز و مطابق با سیستم عامل لپ تاپ شما است. در صورت نیاز، درایورها را از وب سایت شرکت سازنده پرینتر دانلود و نصب کنید. برای تعمیر پرینتر کانن خود با ما تماس بگیرید.
مشکل در اتصال فیزیکی
اتصال های فیزیکی همچون کابل USB یا وایرلس ممکن است به طور نادرست باشند یا درست به پرینتر وصل نشده باشند. برای مشکل وصل نشدن پرینتر به لپ تاپ ابتدا اتصالات را چک کنید و مطمئن شوید که کابل ها به طور صحیح به پورت های مربوطه وصل شده اند.
می دونستی ؟! خدمات نمایندگی کانن با گارانتی انجام می شه 🤩
پورت USB خراب
پورت USB لپ تاپ یا پرینتر ممکن است دچار خرابی یا مشکلات فنی شده باشد. از یک پورت USB دیگر برای اتصال استفاده کنید یا از ابزارهای تشخیص مشکلات USB استفاده نمایید.
تنظیمات نادرست شبکه
در صورت استفاده از اتصال وایرلس، مشکلات در تنظیمات شبکه ممکن است باعث عدم تشخیص پرینتر شوند. تنظیمات شبکه را چک کرده و مطمئن شوید که لپ تاپ و پرینتر در یک شبکه قرار دارند و تنظیمات صحیح هستند.
مشکلات سخت افزاری پرینتر
مشکلات سخت افزاری مانند مشکل در کارتریج، گیر کردن کاغذ در دستگاه و یا خطا های سخت افزاری دیگر ممکن است باعث عدم تشخیص شود. وضعیت سخت افزاری پرینتر را چک کرده و در صورت لزوم، به خدمات پشتیبانی تکنیکی مراجعه کنید.
ویندوز را ریبوت و آپدیت کنید
شما می توانید با دانلود بروزرسانی های موجود برای سیستم عامل، بسیاری از مشکلات چاپ را در ویندوز 8 برطرف کنید. ابتدا روی “تنظیمات” کلیک کنید و سپس “Windows Update” را در کادر جستجو وارد کنید. روی «بررسی بروزرسانی ها» کلیک کنید، همه بروزرسانی ها را انتخاب کنید و سپس لپ تاپ خود را دوباره راه اندازی کنید. وقتی لپ تاپ به طور کامل راه اندازی مجدد شد، کابل USB چاپگر خود را وصل کنید و ببینید آیا می توانید چاپ کنید.
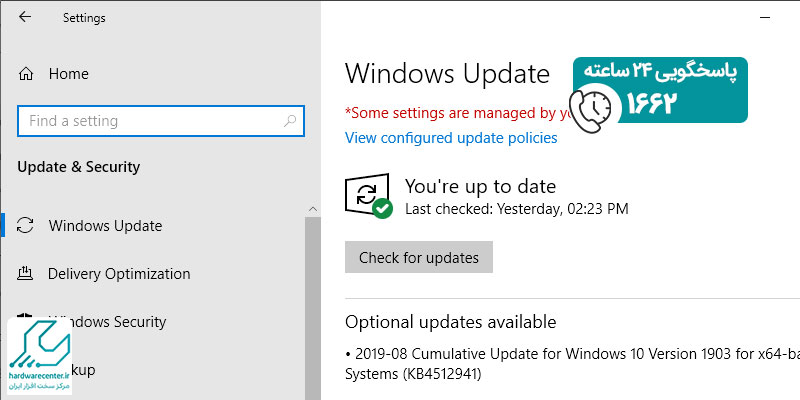
نرم افزار چاپگر را نصب کنید
برخی از تولید کنندگان چاپگر از شما می خواهند که نرم افزار چاپ مخصوص سازنده را نصب کنید تا چاپگرها آن طور که باید عمل کنند. اگر هنوز این نرم افزار را نصب نکرده اید، سی دی یا دی وی دی را که به همراه چاپگر ارائه شده است را وارد کنید و سپس با تایید درخواست های خودکار برای نصب نرم افزار ادامه دهید. اگر لپ تاپ شما درایو نوری ندارد، نرم افزار را از وب سایت سازنده چاپگر دانلود کنید. هنگامی که دانلود کامل شد، فایل نرم افزار دانلود شده را باز کرده و از طریق فرمان ها اقدام به نصب نرم افزار کنید.
عیب یاب چاپگر
ویندوز 8 دارای یک قابلیت عیب یاب دستگاه اختصاصی است که برای کمک به تشخیص و رفع مشکلات چاپ طراحی شده است. برای راه اندازی ابزار، انگشت خود را به لبه سمت راست صفحه خود بکشید، روی «تنظیمات» کلیک کنید و سپس روی «یافتن یا رفع مشکلات» کلیک کنید. روی “Use a Printer” در زیر هدر “Hardware and Sound” کلیک کنید و سپس از طریق فرمان های خودکار ادامه دهید تا ویندوز هر چاپگری را تشخیص دهد.
نحوه حل خطای عدم شناسایی چاپگر
اگر هنگام اتصال چاپگر خود به لپ تاپ شخصی با خطای Printer Not Recognized مشکل دارید، ممکن است به یک مشکل مربوط به USB یا کابل اشاره کند. چاپگرهای مدرن درایورهای مورد نیاز را به طور خودکار هنگام اتصال آن ها به دستگاه لپ تاپ نصب می کنند. با این حال، گاهی اوقات ممکن است این فرآیند با شکست مواجه شود و شما باید اقدامات بیشتری را برای رفع مشکل انجام دهید.
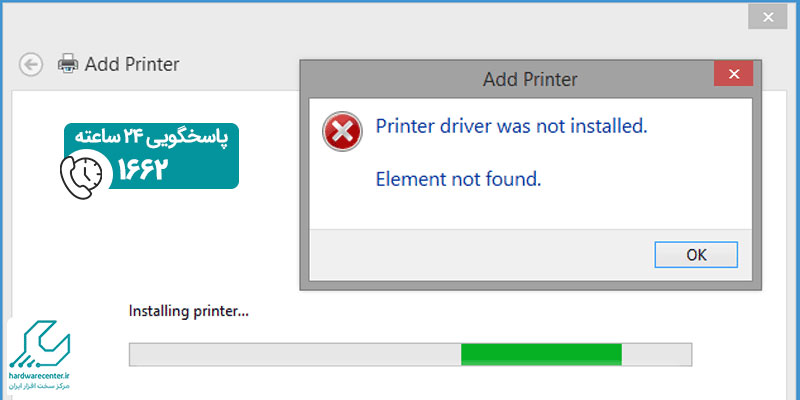
کابل ها و پورت های USB چاپگر را بررسی کنید
اتصال کابل ضعیف می تواند باعث شود چاپگر ارتباط خود را با لپ تاپ قطع کند. تمام اتصالات کابل (از جمله سیم برق) را در سمت چاپگر بررسی کنید. اگر چاپگر برق دارد و کابل ارتباطی را به درستی وصل کرده اید، اما چاپگر هنوز شناسایی نشده است، سعی کنید به پورت USB دیگری روی لپ تاپ بروید.
USB شناسایی نشد
در مقایسه با چاپگرهای قدیمی، دستگاه ها و چاپگرهای جدید تر به طور خودکار درایورها را هنگام اتصال به لپ تاپ نصب می کنند. با این حال، گاهی اوقات این فرآیند کار نمی کند، و شما باید درایور چاپگر را به طور مستقل نصب کنید. این کار را میتوان از طریق وبسایت سازنده، مدیر دستگاه یا یک بهروزرسانی درایور شخص ثالث مانند Advanced Driver Updater انجام داد. راهنمای عیبیابی زیر توضیح میدهد که چگونه میتوانید پورتهای USB چاپگر را که شناسایی نشدهاند با استفاده از این روشهای مختلف تعمیر کنید و درایور گمشده، خراب، مشکلدار یا قدیمی را در ویندوز نصب کنید.
نرم افزار های امنیتی
نرم افزار های امنیتی ممکن است اتصال پرینتر را محدود کنند. برای رفع مشکل وصل نشدن پرینتر به لپ تاپ ابتدا تنظیمات نرم افزار های امنیتی را چک کرده و اجازه اتصال به پرینتر را فراهم کنید. عدم تشخیص پرینتر توسط لپ تاپ می تواند از دلایل مختلفی ناشی شود. با انجام مراحل چک کردن درایورها، اتصالات فیزیکی، تنظیمات شبکه و بررسی سخت افزاری پرینتر، ممکن است مشکل حل شود. در صورت عدم رفع مشکل، مراجعه به خدمات پشتیبانی مرکز گارانتی کننده ممکن است لازم باشد.
اگر چاپگر شناسایی نشد چه باید کرد؟
اگر چاپگر USB در ویندوز 10 شناسایی نشد یا با درایور USB رو به رو هستید که در ویندوز 7 یا ویندوز 10 شناسایی نشده است، مراحل زیر را دنبال کنید:
- ابتدا اتصال کابل را بررسی کنید.
- سپس پورت های USB چاپگر را بررسی کنید.
- اگر هم اتصال کابل و هم درگاه USB به خوبی کار می کنند، سعی کنید دلیل عدم شناسایی USB دستگاه را محدود کنید.
دلایل عدم موفقیت USB در شناسایی دستگاه
رایج ترین راه برای اتصال دستگاه به لپ تاپ از طریق USB است. هنگامی که دستگاهی به درگاه USB متصل می شود یا کابلی را وصل می کنید، لپ تاپ ابتدا پورت را بازنشانی می کند و سپس دستگاه متصل را می خواند. با این حال، در طی این فرآیند، اگر پورت ریست نشود، لپ تاپ شما آی پی آدرسی را تعیین نمی کند و با یک خطای ناشناخته مواجه می شوید. برای رفع آن باید مراحل زیر را دنبال کنید:
- دستگاه معیوب را جدا کرده و سعی کنید آن را به پورت دیگری متصل کنید.
- مطمئن شوید دستگاه متصل روشن است.
- درایور USB را بروز کنید.
- درایور USB را از طریق Device Manager حذف و دوباره نصب کنید.

آخرین بروزرسانی های ویندوز را نصب کنید. قبل از بروزرسانی درایور چاپگر، باید شماره مدل چاپگر را بدانید. میتوانید از بخش «Add Printer Wizard» یا گزینه «Add New Hardware Wizard» استفاده کنید. این به شما امکان می دهد درایور را به صورت آنلاین جستجو کنید یا درایور دستگاه همراه چاپگر را پیدا کنید.