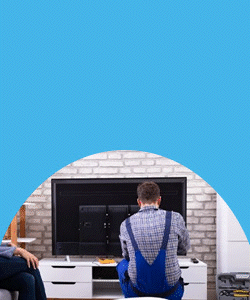در دنیای مدرن امروز، پرینترهای کانن به دلیل کیفیت بالا و قابلیت های متنوع خود، جایگاه ویژه ای در محیط های کاری و خانگی دارند. اما استفاده از پرینترهای شبکه ای، نیازمند درک و آشنایی با مفاهیمی همچون پیدا کردن آی پی پرینتر کانن است. این موضوع زمانی اهمیت بیشتری پیدا می کند که بخواهید پرینتر را به چندین دستگاه متصل کنید یا مشکلاتی همچون ناپایداری اتصال و خطاهای شبکه را رفع کنید.
آی پی (IP) یک آدرس منحصر به فرد است که هر دستگاه متصل به شبکه، از جمله پرینترها، برای شناسایی در شبکه نیاز دارد. آشنایی با روش های پیدا کردن IP پرینتر نه تنها زمان عیب یابی را کاهش می دهد، بلکه کمک می کند تا مدیریت شبکه راحت تر انجام شود. سوالی که معمولا کاربران می پرسند این است: ip پرینتر کجاست؟ آیا باید آن را از تنظیمات پرینتر پیدا کرد یا از طریق رایانه؟ در این مقاله، به طور جامع و دقیق به این سوالات پاسخ داده و روش های مختلف یافتن آی پی پرینتر کانن را بررسی خواهیم کرد. همچنین، روش های مرتبط با سیستم عامل های مختلف و دسترسی به اطلاعات پرینتر از طریق شبکه و مودم را به طور کاربردی توضیح خواهیم داد.

IP پرینتر کجاست؟
برای پاسخ به این سوال که ip پرینتر کجاست، باید ابتدا مفهوم آی پی را در پرینترها درک کنیم. آی پی آدرس یک شناسه دیجیتالی است که به دستگاه های متصل به شبکه اختصاص داده می شود. این آدرس معمولا در شبکه های محلی (LAN) استفاده می شود تا دستگاه ها بتوانند با یکدیگر ارتباط برقرار کنند. پرینترهای کانن نیز از این قاعده مستثنا نیستند و برای شناسایی توسط دستگاه های دیگر نیاز به آدرس IP دارند. این آدرس معمولا از طریق تنظیمات شبکه پرینتر، تنظیمات روتر یا مودم، یا حتی رایانه ای که به آن متصل است، قابل مشاهده است. در بیشتر پرینترهای کانن، آدرس IP را می توان از منوی تنظیمات دستگاه پیدا کرد. همچنین، اگر پرینتر به رایانه یا شبکه متصل باشد، آدرس آن از طریق کنترل پنل ویندوز یا تنظیمات مک قابل مشاهده است. اگر به دنبال روشی سریع برای یافتن آی پی پرینتر هستید، ساده ترین راه این است که وارد منوی تنظیمات پرینتر شوید و بخش شبکه را بررسی کنید. همچنین می توانید از طریق مودم یا روتر خود لیست دستگاه های متصل به شبکه را مشاهده کنید تا آدرس IP پرینتر کانن خود را پیدا کنید.
خدمات تعمیر پرینتر کانن در محل + گارانتی مدت دار
چند روش پیدا کردن آدرس IP پرینتر
پیدا کردن آی پی پرینتر کانن ، به روش های مختلفی امکان پذیر است. اولین روش، استفاده از صفحه نمایش پرینتر است. بسیاری از مدل های جدید پرینترهای کانن دارای صفحه نمایش LCD هستند که با ورود به منوی تنظیمات شبکه، آدرس IP نمایش داده می شود.
روش دیگر، استفاده از رایانه است. در ویندوز، می توانید از طریق کنترل پنل یا بخش تنظیمات پرینترها، آدرس IP پرینتر را پیدا کنید. کافی است روی پرینتر مورد نظر کلیک کرده و بخش «ویژگی های پرینتر» یا «خصوصیات پرینتر» را باز کنید.
روش سوم، بررسی آدرس IP از طریق مودم یا روتر است. اگر به صفحه تنظیمات مودم یا روتر دسترسی دارید، می توانید لیست دستگاه های متصل به شبکه را مشاهده کرده و آدرس IP پرینتر را پیدا کنید. این روش به خصوص زمانی مفید است که پرینتر دارای صفحه نمایش نباشد.
همچنین، از طریق CMD یا Command Prompt نیز می توان این آدرس را شناسایی کرد. کافی است دستور ping یا arp -a را وارد کنید تا اطلاعات مرتبط با دستگاه های شبکه نمایش داده شود.
خدمات تخصصی نمایندگی: آموزش نصب درایور پرینتر کانن
پیدا کردن آی پی پرینتر کانن در ویندوز 11 با استفاده از تنظیمات پیشرفته شبکه
در ویندوز 11، یک روش بسیار موثر برای یافتن آدرس IP پرینتر کانن استفاده از تنظیمات پیشرفته شبکه است.
ابتدا با فشردن کلیدهای Win + I تنظیمات را باز کنید و به بخش Network & Internet بروید.
در اینجا گزینه Advanced network settings را انتخاب کنید.
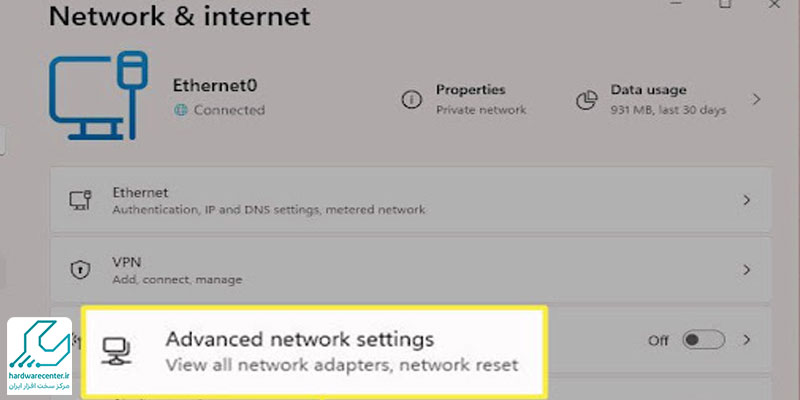
در صفحه جدید، بخش View network devices را مشاهده خواهید کرد که تمام دستگاه های متصل به شبکه از جمله پرینترهای بی سیم را نمایش می دهد.
نام پرینتر کانن خود را در این لیست پیدا کنید.
پس از انتخاب دستگاه، جزئیات کامل شبکه مرتبط با آن نمایش داده می شود.
این جزئیات شامل آدرس IP پرینتر، وضعیت اتصال و نوع شبکه ای که پرینتر به آن متصل است، خواهد بود.
اگر به هر دلیلی پرینتر در این لیست نمایش داده نشد، مطمئن شوید که پرینتر به شبکه متصل است.
در صورت نیاز، می توانید از منوی تنظیمات روی پرینتر کانن خود اطمینان حاصل کنید که اتصال Wi-Fi فعال و شبکه به درستی تعریف شده است.
به بخش DHCP Clients List یا Connected Devices بروید. این لیست شامل تمام دستگاه هایی است که به شبکه متصل هستند، همراه با آدرس های IP و اسامی آن ها. پرینتر کانن خود را پیدا کرده و آدرس IP آن را یادداشت کنید. این روش زمانی بسیار مفید است که پرینتر به صورت بی سیم متصل باشد و دسترسی مستقیم به دستگاه امکان پذیر نباشد. همچنین اگر پرینتر در محیط های بزرگ تر مانند دفاتر اداری استفاده می شود، این روش به شما کمک می کند تا به سرعت دستگاه را در شبکه شناسایی کنید.
پیدا کردن آی پی پرینتر کانن در ویندوز 10 از طریق ابزار Run
ویندوز 10 امکان پیدا کردن آی پی پرینتر کانن را با استفاده از ابزار Run به شکلی ساده و سریع فراهم کرده است.
برای شروع، کلیدهای Win + R را فشار دهید تا پنجره Run باز شود.
سپس دستور cmd /k ping PRINTERNAME را وارد کنید. به جای PRINTERNAME، نام پرینتر خود را تایپ کنید (این نام معمولا در هنگام نصب پرینتر مشخص شده و در تنظیمات دستگاه موجود است).
سپس کلید Enter را فشار دهید.
پس از اجرای این دستور، یک سری اطلاعات مرتبط با شبکه و دستگاه نمایش داده می شود.
در بین این اطلاعات، آدرس IP پرینتر مشخص خواهد بود.
اگر نام پرینتر در تنظیمات به درستی ثبت نشده باشد، این روش ممکن است کار نکند.
در این صورت، می توانید نام دقیق پرینتر را از مسیر Control Panel > Devices and Printers پیدا کرده و مجددا دستور را اجرا کنید.
این روش به دلیل استفاده از ابزار پیش فرض ویندوز و عدم نیاز به نرم افزار یا تنظیمات اضافی، بسیار سریع و مؤثر است.
همچنین اگر بخواهید تنظیمات پیشرفته تری روی پرینتر انجام دهید یا اتصال آن را در شبکه بررسی کنید، می توانید مستقیما از همین آدرس IP استفاده کنید.
این تکنیک مخصوصا برای کاربرانی که با Command Prompt آشنا هستند، کاربردی و موثر خواهد بود.
آیا می دانید: چرا لپ تاپ پرینتر را نمی شناسد؟
پیدا کردن آی پی پرینتر کانن در ویندوز 8 با استفاده از نرم افزار Printer Manager
ویندوز 8 ابزار مفیدی به نام Printer Manager دارد که به شما اجازه می دهد تمام تنظیمات مرتبط با پرینترهای متصل را مشاهده کنید.
برای شروع، وارد Control Panel شوید و به بخش Devices and Printers بروید.
در اینجا لیستی از تمام پرینترهای متصل به سیستم نمایش داده می شود.
پرینتر کانن مورد نظر خود را پیدا کرده، روی آن راست کلیک کنید و گزینه See what’s printing را انتخاب کنید..
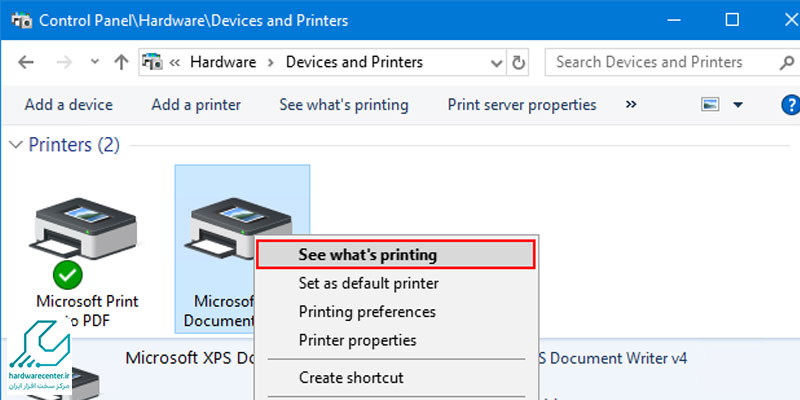
پس از باز شدن پنجره جدید، از منوی بالا گزینه Printer و سپس Properties را انتخاب کنید.
در تب Details، تمامی جزئیات مربوط به پرینتر از جمله آدرس IP نمایش داده می شود.
اگر پرینتر شما به شبکه بی سیم متصل باشد، آدرس IP در این قسمت قابل مشاهده است.
این روش به ویژه برای کاربرانی که می خواهند اطلاعات جامعی از وضعیت پرینتر خود داشته باشند، مفید است.
همچنین در صورتی که مشکلاتی در اتصال یا شناسایی پرینتر وجود داشته باشد، این بخش گزینه های عیب یابی اولیه را نیز ارائه می دهد.
استفاده از Printer Manager یکی از سریع ترین و دقیق ترین روش ها برای یافتن آدرس IP پرینتر در ویندوز 8 است
بخوانید: تنظیم پرینتر پیش فرض در ویندوز و مک
پیدا کردن آدرس IP پرینتر در مک از طریق Console Logs
در سیستم عامل مک، یکی از روش های حرفه ای برای پیدا کردن آدرس IP پرینتر، استفاده از Console Logs است.
ابتدا وارد پوشه Applications شوید و از بخش Utilities، برنامه Console را باز کنید. این ابزار، تمام فعالیت ها و گزارش های سیستم را در قالب لاگ فایل های دقیق نمایش می دهد.
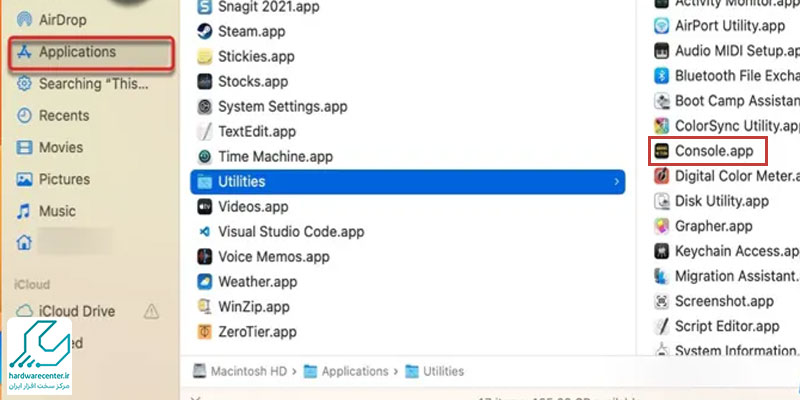
در نوار جستجوی بالای پنجره Console، عبارت “Printer” را وارد کنید.
این جستجو تمامی گزارش های مرتبط با پرینترهای متصل به سیستم را نشان می دهد.
به دنبال آخرین لاگ هایی باشید که به پرینتر کانن شما مربوط هستند.
در این گزارش ها معمولا آدرس IP پرینتر، وضعیت اتصال و نام شبکه نمایش داده می شود.
این روش برای کاربران حرفه ای مک که نیاز به دسترسی به جزئیات پیشرفته دارند، بسیار کاربردی است.
همچنین اگر مشکلی در شناسایی پرینتر وجود داشته باشد، گزارش های Console می توانند اطلاعات مفیدی درباره خطاها و مشکلات ارائه دهند.
با استفاده از این ابزار، می توانید به سرعت آدرس IP پرینتر کانن خود را پیدا کرده و از آن برای تنظیمات شبکه یا رفع مشکلات استفاده کنید.
شناسایی آدرس IP پرینتر از طریق مودم با استفاده از DHCP Settings
اگر پرینتر شما به شبکه متصل است، می توانید آدرس IP آن را از طریق تنظیمات DHCP مودم پیدا کنید. ابتدا مرورگر وب خود را باز کنید و آدرس IP پیش فرض مودم خود را (معمولا 192.168.1.1 یا 192.168.0.1) در نوار آدرس وارد کنید. پس از ورود به صفحه تنظیمات، با وارد کردن نام کاربری و رمز عبور پیش فرض (معمولا admin برای هر دو)، به تنظیمات دسترسی پیدا کنید.