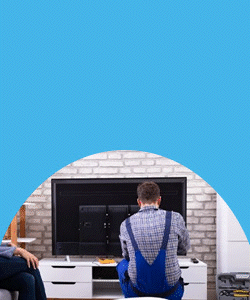در دنیای امروزی که بیشتر افراد در خانه مشغول به فعال های کاری خود هستند، داشتن یک یا چند پرینتر در محیط کاری یا خانگی بسیار لازم و ضروری شده است. همچنین برای انجام کار های خود نیاز است تا پرینتر مورد استفاده خود را بصورت پیش فرض تعریف نمایید. در این مقاله، بررسی روش های تعریف پرینتر پیش فرض می پردازیم و مراحل آن را بصورت تخصصی مورد بررسی قرار می دهیم.

تعریف مراحل پرینتر پیش فرض
بطور کلی روش ها و مراحل خاصی برای تعریف پرینتر پیش فرض وجود دارند. لازم به ذکر است که تعریف پرینتر پیش فرض در دو سیستم عامل مک و ویندوز کاملا متفاوت بوده دارای شرایط مختلفی است. در ادامه به بررسی مراحل تعریف پرینتر پیش فرض در سیستم عامل های مک و ویندوز می پردازیم و آن ها را بصورت جزئی مورد بررسی قرار می دهیم.
پیشنهاد سایت: نحوه اتصال گوشی به پرینتر کانن
چگونه پرینتر پیش فرض را در ویندوز تنظیم کنیم؟
چندین راه مختلف برای تنظیم پرینتر پیش فرض در ویندوز وجود دارد. راحت ترین روش از طریق تنظیمات ویندوز است که از پیچیدگی کنترل پنل ویندوز خودداری میکند. برای بررسی این موضوع و تعریف پرینتر پیش فرض در سیستم عامل ویندوز، طبق مراحل زیر اقدام نمایید:
- ابتدا کلید های Windows-I را فشار دهید تا قسمت تنظیمات باز شود. سپس بخش بلوتوث و دستگاه ها را انتخاب کنید، و به پرینترها و اسکنرها بروید.
- درصورتی که در بخش مدیریت پرینتر پیش فرض در ویندوز، گزینه انتخاب اتوماتیک پرینتر پیش فرض فعال باشد، آن را خاموش کنید. سپس یک پرینتر از لیست انتخاب کنید. سیستم عامل ویندوز زیر هر پرینتری که در حال حاضر انتخاب شده است، آن را با نوشته default به شکل متن خاکستری نشان داده می شود.
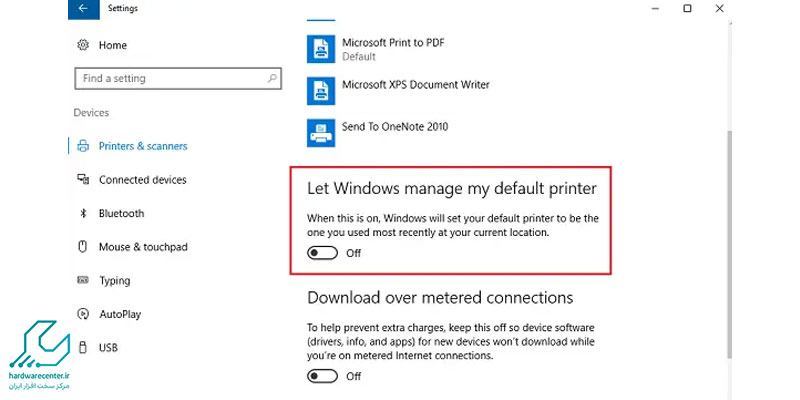
- یک پرینتر از لیست انتخاب کرده و گزینه تنظیم به عنوان پیش فرض را در بالای راست انتخاب کنید. حتی میتوانید پرینتر مجازی مانند Microsoft Print to PDF را نیز به عنوان پیش فرض انتخاب کنید. حالا هر سند یا عکسی و یا هر فایلی که چاپ میکنید، به آن پرینتر پیش فرض ارسال میشود مگر اینکه در پنجره چاپ گزینه دیگری را انتخاب کنید.
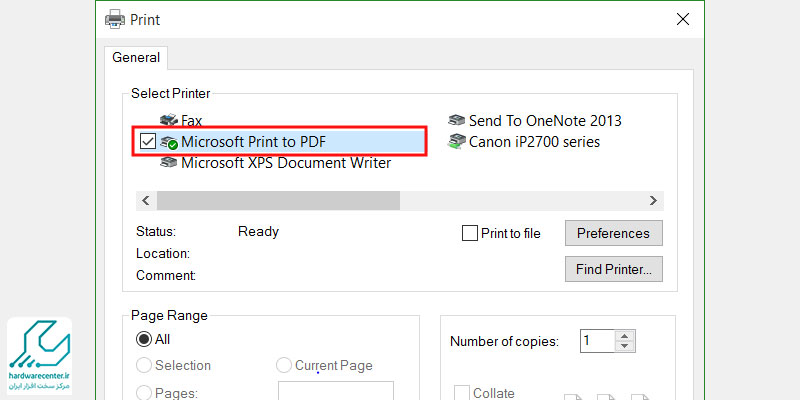
ویژگی های فعال کردن گزینه مدیریت پرینتر پیش فرض چیست؟
گزینه مدیریت پرینتر پیش فرض، میتواند در صورتی که با لپ تاپ خود بین خانه و محل کار قرار دارید، برای شما مفید باشد. هنگام فعال بودن این گزینه، ویندوز به طور خودکار پرینتر پیش فرض را برای هر مکانی که در آن قرار دارید انتخاب میکند. اگر انتخاب پرینتر به صورت مکرر با آنچه که انتظار دارید متفاوت باشد، به این دلیل است که احتمالا پرینتر مورد نظر خود را به میزان کافی به عنوان پرینتر جایگزین استفاده نموده اید و این انتخاب به صورت اتوماتیک یا خودکار وجود نخواهد داشت. اگر گزینه مدیریت پرینتر پیش فرض را خاموش یا غیرفعال کنید، هنگام حمل لپ تاپ به مکان دیگر، باید به صورت دستی یک پرینتر را انتخاب نمایید.
این آموزش را از دست ندهید: آموزش نصب پرینتر کانن در ویندوز 10
تعریف کردن پرینتر پیش فرض را در سیستم عامل مک:
در سیستم عامل macOS Ventura، تنظیمات کمی متفاوت هستند. بطور مثال، به جای باز کردن گزینه ترجیحات سیستم، اکنون از تنظیمات سیستم استفاده میشود. برای تعریف کردن پرینتر پیش فرض در سیستم عامل مک طبق مراحل زیر اقدام نمایید:
- . منوی اپل در بالا چپ را باز کنید و برنامه تنظیمات سیستم را انتخاب کنید، سپس به بخش پرینترها و اسکنرها بروید.
- سپس گزینه ای برای تنظیم پرینتر پیش فرض در بالا وجود دارد. اپل به طور خودکار آخرین پرینتر استفاده شده را انتخاب میکند و ممکن است ببینید که این گزینه از پیش انتخاب شده است.

- پرینتر پیش فرض مورد علاقه خود را از منوی بازشو سمت راست انتخاب کنید که برای چاپ های آینده استفاده میشود. البته میتوانید در پنجره گزینه های چاپ، از بخش پیش فرض خارج شوید. بعد از انتخاب پرینتر پیش فرض، آن پرینتر به صورت خودکار برای تمام چاپ های آینده انتخاب می شود.
- هر بار که دکمه چاپ را فشار دهید، عکس یا سند شما به آن پرینتر به صورت پیش فرض ارسال می شود. البته، میتوانید در پنجره گزینه ها یک پرینتر دیگر را نیز انتخاب کنید.
- همچنین می توانید در صورت پیش بینی استفاده طولانی مدت، از یک پرینتر دیگر به عنوان پرینتر پیش فرض تغییر دهید.

تعریف پرینتر سیاه و سفید به عنوان پرینتر پیش فرض:
ممکن است همیشه از پرینتر خانگی خود استفاده کنید، اما درصورتی که لپ تاپ خود را به اشتراک گذاشته اید ممکن است سایر افراد از پرینتر های دیگر استفاده کنند. این جزئیات باید قبل از تنظیمات پیش فرض حل شود. به طور کلی، میتوانید در نظر بگیرید که کدام پرینتر را بیشتر استفاده مینمایید و از کدام پرینتر خود کمترین بهره برداری ممکن را دارید. به همین دلیل پرینتر اصلی خود را باید به عنوان پرینتر پیش فرض انتخاب کنید. در مورد قطعات مصرفی، تونر پرینتر لیزری معمولاً هزینه کمتری نسبت به کارتریج های پرینتر های جوهری دارد. کاغذ پرینتر جوهری هم ممکن است گران تر باشد. این مسئله تراز را به سمت تنظیم یک پرینتر لیزری به عنوان پیش فرض قرار می دهد.
برچسب های حمل و نقل، نامه ها و پاکت ها به رنگ نیاز ندارند، بنابراین اگر در خانه کار میکنید تنظیم پرینتر سیاه و سفید به عنوان پرینتر پیش فرض میتواند به شما در صرفه جویی کردن در هزینه ها و تعویض قطعات مصرفی کمک بسیاز زیادی کند. تنظیم پرینتر پیش فرض بسته به قدرت و سرعتی است که هر فردی با چندین پرینتر باید از آن استفاده کند. تنها دلیلی که برای جا گذاشتن این تصمیم به ویندوز یا مک میماند، وقتی است که با لپ تاپ خود سفر میکنید و نیاز به چاپ در مکان دور از مکان کاری خود دارید. مایکروسافت و اپل راه حل های اتوماتیک مشابهی برای کمک به این دسته از نیازها ارائه کردهاند.
این مقاله را از قلم نیندازید: آموزش کالیبره کردن پرینترهای لیزری
انتخاب پرینتر پیش فرض به صورت خودکار در سیستم عامل ویندوز:
گاهی اوقات، اگر با لپ تاپ خود بین خانه و محل کار سفر میکنید، بهتر است گزینه «Let Windows manage my default printer» را فعال نگه دارید. این گزینه به ویندوز اجازه میدهد که بر اساس محل استفاده شما، پرینتر پیش فرض را به صورت خودکار تنظیم و انتخاب کند.
نتیجه گیری مقاله : تنظیم پرینتر پیش فرض در ویندوز و مک
با تنظیم پرینتر پیش فرض، میتوانید از اشتباهات ناخواسته در چاپ های خود جلوگیری کرده و فرآیند چاپ را بهبود بخشید. این اقدام ساده، زمان و مصرف مواد چاپ را بهینهتر میکند و تجربه چاپ شما را بهبود میبخشد. درصورتی که از طریق مراحل نامبرده موفق به تنظیم پرینتر پیش فرض خود در سیستم عامل های ویندوز و مک نشدید. ممکن است دستگاه شما نیاز به بررسی تخصصی تری داشته باشد. در این رابطه می توانید از طریق نمایندگی کانن خدمات موردنظر را دریافت نموده و یا مشاوره مربوط به این موضوع را بصورت تخصصی دریافت نمایید.