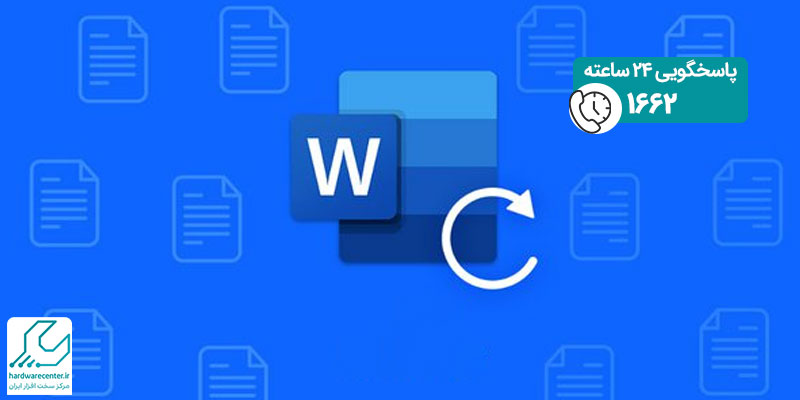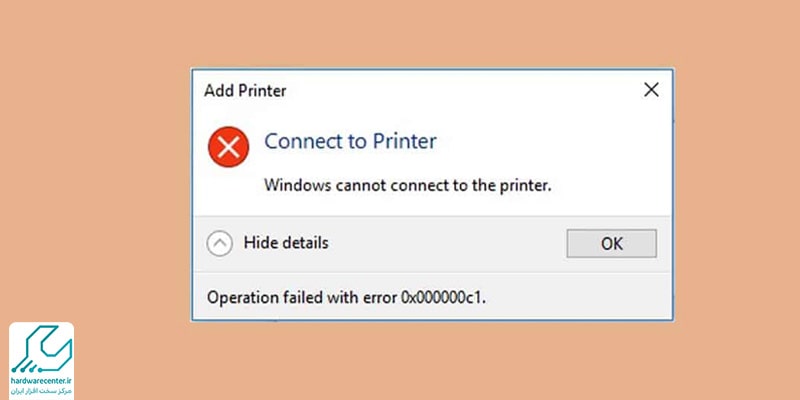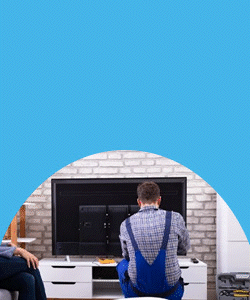نصب درایور پرینتر کانن یکی از گام های کلیدی برای اطمینان از عملکرد صحیح این دستگاه است. پرینترهای کانن به دلیل کیفیت بالا، کارایی مطلوب و سازگاری با انواع سیستم ها، انتخاب اول بسیاری از کاربران خانگی و حرفه ای هستند. با این حال، برای استفاده بهینه از قابلیت های این پرینترها، نصب درایور مناسب ضروری است. درایور به عنوان پل ارتباطی بین سخت افزار پرینتر و نرم افزار سیستم عامل، نقش کلیدی در فرآیند چاپ دارد.
نصب درایور پرینتر کانن بسته به نسخه ویندوز و نوع دستگاه (لپ تاپ یا کامپیوتر) ممکن است تفاوت هایی داشته باشد. از آنجایی که روش های نصب درایور در نسخه های مختلف ویندوز با هم متفاوت است، درک این فرآیند می تواند از مشکلات احتمالی جلوگیری کند. خوشبختانه کانن با ارائه خدمات پشتیبانی و راهنماهای جامع، فرآیند نصب را حتی برای کاربران کم تجربه ساده تر کرده است. در این مقاله به روشهای مختلف نصب درایور پرینتر کانن با استفاده از سی دی و بدون سی دی می پردازیم. سپس مراحل نصب برای نسخه های مختلف ویندوز از جمله ویندوز ۷، ۸، ۱۰ و ۱۱ را توضیح داده خواهد شد.

روش های نصب درایور پرینتر کانن (با سیدی و بدون سیدی)
برای نصب درایور پرینتر کانن، دو روش اصلی وجود دارد: استفاده از سی دی راهانداز و دانلود مستقیم درایور از وب سایت رسمی کانن. هر دو روش کارآمد هستند، اما انتخاب روش مناسب به عوامل مختلفی مانند دسترسی به سی دی یا اینترنت بستگی دارد.
در روش اول، اگر سی دی راه انداز همراه پرینتر را در اختیار دارید، فرآیند نصب بسیار ساده است. ابتدا سی دی را در درایو سیستم قرار دهید. پس از چند لحظه، فایل نصبی به صورت خودکار اجرا می شود. در این مرحله کافی است که مراحل نصب را قدم به قدم دنبال کنید. سیستم عامل شما به طور خودکار پرینتر را شناسایی می کند و درایور مناسب را نصب خواهد کرد. این روش به دلیل سرعت بالا و عدم نیاز به اینترنت، یکی از راحت ترین روش ها محسوب می شود.
در روش دوم، اگر سی دی موجود نیست یا درایو سی دی ندارید، باید درایور موردنیاز را از وب سایت رسمی کانن دانلود کنید. برای این کار به بخش پشتیبانی سایت کانن مراجعه کنید. مدل پرینتر خود را جستجو کرده و نسخه سازگار با سیستم عاملتان را دانلود کنید. فایل دانلود شده را اجرا کرده و مراحل نصب را دنبال کنید. به یاد داشته باشید که همیشه نسخه به روز درایور را انتخاب کنید تا از بروز مشکلات احتمالی جلوگیری شود.
این مقاله را از دست ندهید: نصب کردن درایورهای کپی کانن
آموزش نصب درایور پرینتر کانن در ویندوز ۷
برای نصب درایور پرینتر کانن در ویندوز ۷، به دلیل سازگاری بالا و رابط کاربری ساده این نسخه ویندوز، مراحل نسبتاً آسانی وجود دارد. با این حال، ممکن است به دلایل مختلفی مانند عدم شناسایی خودکار پرینتر یا عدم دسترسی به اینترنت، نیاز به نصب دستی داشته باشید.
در ابتدا، پرینتر خود را از طریق کابل USB به سیستم متصل کنید و مطمئن شوید که پرینتر روشن است. سپس، وارد “Control Panel” شوید و گزینه “Devices and Printers” را انتخاب کنید. در این بخش، روی گزینه “Add a Printer” کلیک کنید. حالا دو گزینه پیش روی شما قرار دارد: نصب پرینتر به صورت لوکال (Local) یا شبکه (Network) . اگر پرینتر به صورت مستقیم به کامپیوتر متصل است، گزینه “Local Printer” را انتخاب کنید.
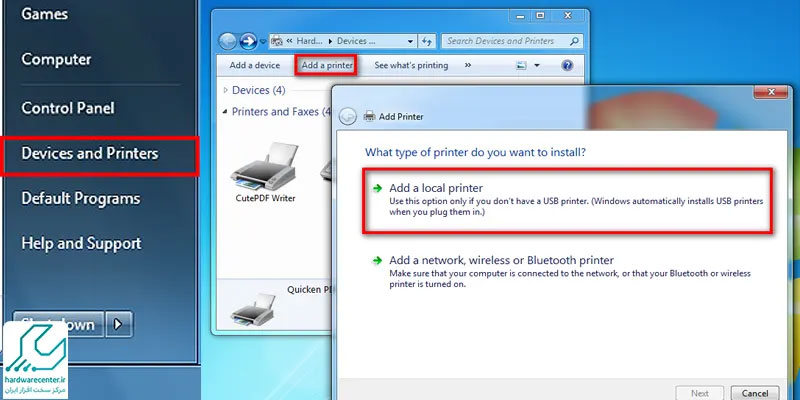
اگر ویندوز ۷ قادر به شناسایی پرینتر نبود، باید درایور مربوطه را به صورت دستی نصب کنید. برای این کار:
به وب سایت کانن مراجعه کرده و مدل پرینتر خود را جستجو کنید.
نسخه ویندوز ۷ را انتخاب کرده و فایل درایور را دانلود کنید.
به “Devices and Printers” بازگردید و روی “Add Printer” کلیک کنید.
گزینه “Have Disk” را انتخاب کنید و مسیر فایل دانلود شده را مشخص کنید.
پس از انتخاب فایل، مراحل نصب را ادامه دهید.
این مقاله را از دست ندهید: نصب پرینتر کانن در ویندوز
مراحل نصب درایور پرینتر کانن در لپ تاپ ویندوز ۸
برای نصب درایور پرینتر کانن در لپ تاپ ویندوز ۸، ابتدا باید مطمئن شوید که پرینتر به لپ تاپ متصل شده و روشن است. این نسخه از ویندوز، به دلیل تغییرات در طراحی رابط کاربری، ممکن است مراحل متفاوتی نسبت به ویندوز ۷ داشته باشد. اگرچه برخی پرینترها ممکن است به صورت خودکار توسط ویندوز شناسایی شوند، نصب دستی درایور همچنان بهترین روش برای اطمینان از عملکرد صحیح دستگاه است.
برای نصب درایور در ویندوز ۸، مراحل زیر را دنبال کنید:
ابتدا به منوی “Start” بروید و وارد بخش “Settings” شوید.
گزینه “Devices” را انتخاب کنید. در این بخش، به دنبال گزینه “Add a Device” بگردید.
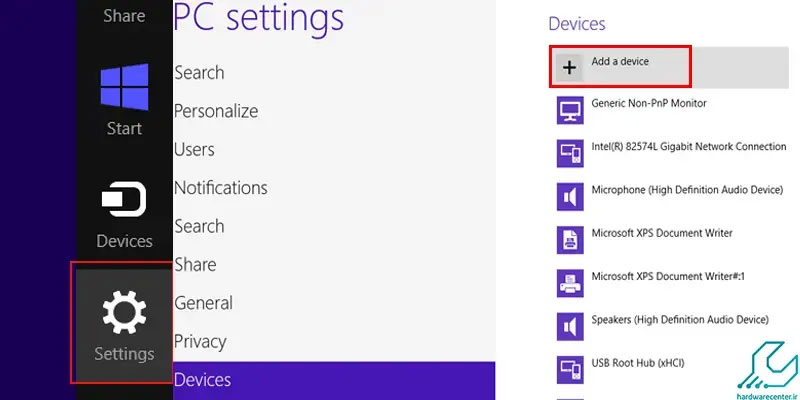
ویندوز ۸ تلاش می کند پرینترهای متصل به سیستم را به طور خودکار جستجو کند. اگر پرینتر شما شناسایی شد، روی آن کلیک کرده و گزینه “Install” را انتخاب کنید.
اگر پرینتر شناسایی نشد، گزینه “The printer that I want isn’t listed” را انتخاب کنید.
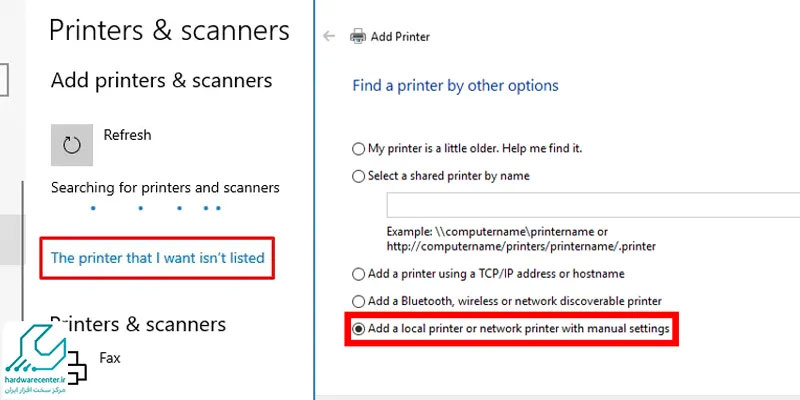
در پنجره جدید، مدل پرینتر را به صورت دستی وارد کنید یا فایل درایور را که قبلا از سایت رسمی کانن دانلود کرده اید، انتخاب کنید.
پس از انتخاب فایل، فرآیند نصب آغاز میشود و مراحل را دنبال کنید تا نصب تکمیل شود.
نکته مهم در نصب درایور پرینتر کانن در ویندوز ۸، اطمینان از دانلود نسخه بهروز درایور و انتخاب گزینه های صحیح در هر مرحله است. این نسخه ویندوز قابلیت پشتیبانی از بسیاری از مدل های پرینتر کانن را دارد، اما برای استفاده کامل از امکانات پرینتر، نصب دستی فایل درایور پیشنهاد می شود.
✅ خدمات تعمیر پرینتر کانن در محل + گارانتی 6 ماهه تعمیرات و تعویض قطعات
آموزش نصب درایور پرینتر کانن در کامپیوتر ویندوز ۱۰
برای نصب درایور پرینتر کانن در کامپیوتر ویندوز ۱۰، به دلیل سازگاری بهتر این نسخه از ویندوز با دستگاه های جانبی، فرآیند ساده تر و کاربرپسندتری پیش رو دارید. ویندوز ۱۰ به طور پیش فرض بسیاری از درایورها را شناسایی می کند، اما برای دسترسی به تمامی قابلیت های پرینتر کانن، بهتر است درایور رسمی نصب شود. ابتدا مطمئن شوید که پرینتر روشن است و از طریق کابل USB یا شبکه به کامپیوتر متصل شده است. سپس:
به منوی “Start” رفته و گزینه “Settings” را باز کنید.
وارد بخش “Devices” شوید و سپس روی “Printers & Scanners” کلیک کنید.
گزینه “Add a Printer or Scanner” را انتخاب کنید. ویندوز تلاش می کند پرینترهای متصل را شناسایی کند.
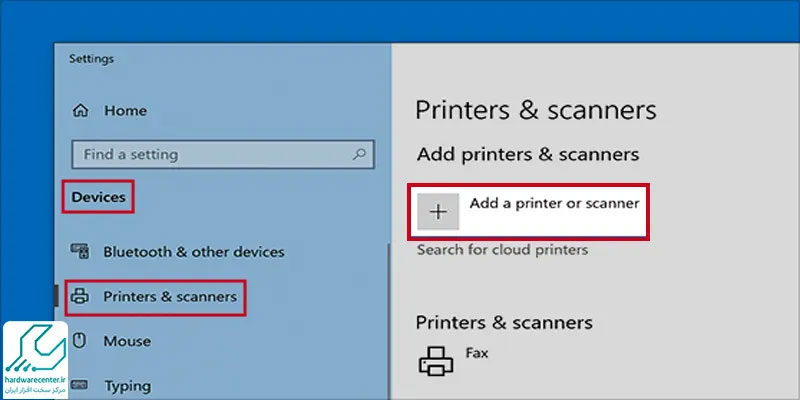
اگر پرینتر شما شناسایی شد، روی آن کلیک کنید و نصب را ادامه دهید. در غیر این صورت، گزینه “The printer that I want isn’t listed” را انتخاب کنید.
حالا مسیر فایل درایوری که از وب سایت کانن دانلود کرده اید را انتخاب کنید.
مراحل نصب را قدم به قدم دنبال کنید تا فرآیند تکمیل شود.
ویندوز ۱۰ با ارائه یک رابط کاربری ساده، این امکان را فراهم کرده است که کاربران حتی با کمترین دانش فنی بتوانند درایورهای موردنیاز خود را نصب کنند. با این حال، استفاده از درایور رسمی دانلود شده از سایت کانن تضمین می کند که پرینتر شما با بالاترین کارایی عمل کند.
این مقاله را از دست ندهید: انتخاب پرینتر پیش فرض
نصب درایور پرینتر کانن در ویندوز ۱۱
ویندوز ۱۱ با رابط کاربری پیشرفته تر و قابلیت های بهبود یافته، فرآیند نصب درایورهای مختلف را نسبت به نسخه های قبلی ساده تر کرده است. برای نصب درایور پرینتر کانن در ویندوز ۱۱، ابتدا مطمئن شوید که پرینتر به سیستم متصل و روشن است. سپس این مراحل را انجام دهید:
روی منوی “Start” کلیک کنید و وارد بخش “Settings” شوید.
گزینه “Bluetooth & Devices” را انتخاب کنید و به بخش “Printers & Scanners” بروید.
روی “Add Device” کلیک کنید تا ویندوز به جستجوی پرینترهای متصل بپردازد.
اگر پرینتر شما در لیست نمایش داده شد، روی آن کلیک کنید و نصب را ادامه دهید.
در صورتی که پرینتر شناسایی نشد، گزینه “Add Manually” را انتخاب کنید.
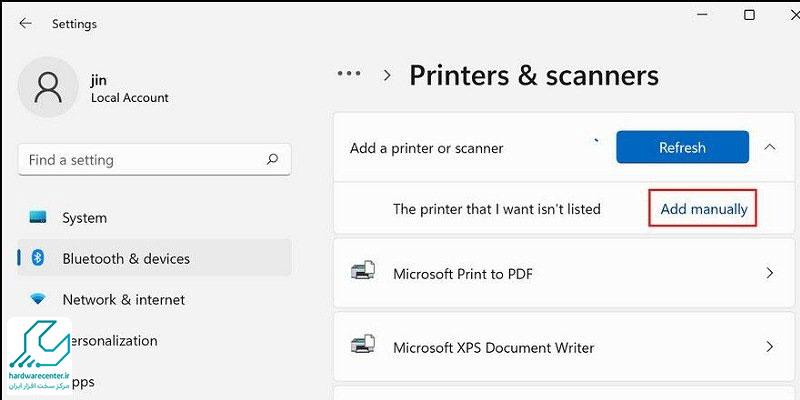
فایل درایور مخصوص ویندوز ۱۱ را از سایت کانن دانلود کرده و مسیر فایل را مشخص کنید.
پس از انتخاب فایل، مراحل نصب را دنبال کنید تا فرآیند تکمیل شود.
نصب دستی درایور در ویندوز ۱۱ به دلیل سازگاری بالا و پشتیبانی بهتر از پرینترهای مدرن، بسیار آسان است. این سیستم عامل به طور خودکار تنظیمات پیش فرض را اعمال میکند و به شما اجازه می دهد به سرعت از دستگاه خود استفاده کنید.
نصب درایور پرینتر کانن از راه دور
اگر نصب درایور پرینتر به دلایل مختلف برای شما دشوار است یا با خطاهایی مواجه می شوید، خدمات نصب درایور پرینتر کانن از راه دور گزینه ای ایده آل برای شما خواهد بود. نمایندگی کانن سرویس با ارائه خدمات پشتیبانی آنلاین، تمامی مراحل نصب را برای شما انجام می دهد. در این روش، کارشناسان فنی کانن از طریق نرم افزارهای کنترل از راه دور به سیستم شما متصل می شوند. آن ها ابتدا وضعیت سیستم را بررسی کرده و سپس درایور مناسب برای مدل پرینتر شما را دانلود و نصب می کنند. این خدمات مخصوصا برای افرادی که دانش فنی کمتری دارند یا وقت کافی برای انجام مراحل نصب ندارند، بسیار کاربردی است. برای استفاده از این خدمات، کافی است با نمایندگی کانن تماس بگیرید و درخواست خود را ثبت کنید. کارشناسان با شما تماس گرفته و فرآیند نصب را آغاز می کنند.