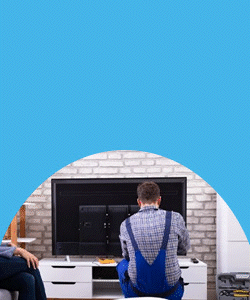ارور Windows cannot connect to the printer در ویندوز، پیغامی است که برخی از کاربران بعد از آپدیت ویدوز 10 در سیستم خود مشاهده می کنند. این کد خطا برای برخی از کاربران ویندوز 11 هم نمایش داده شده و موجب نگرانی آنها می شود. در شرایطی که یک پرینتر در شبکه داشته و آن را به اشتراک گذاشته باشید، برخی از مشکلات اشتراک گذاری و شبکه این دستگاه با این ارور نمایش داده می شوند.
اما ارور Windows cannot connect to the printer در ویندوز چه دلایلی دارید و چگونه می توان آن را برطرف کرد؟ در ادامه مقاله شما را با دلایل و راهکارهای خطای Windows cannot connect to the printer آشنا می کنیم. اگر نیاز به خدمات تخصصی تر در این زمینه داشتید، تیم تعمیر پرینتر در نمایندگی کانن مرکز سخت افزار ایران در کنار شما هستند.
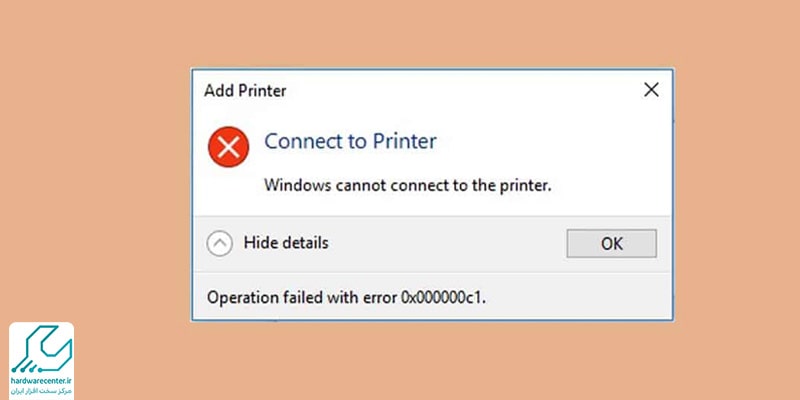
دلایل ارور Windows cannot connect to the printer در ویندوز
گاهی خطای Windows cannot connect to the printer زمانی صادر می شود که در حال چاپ کردن یک برگه هستید. در برخی موارد این ارور هم زمان با کد 0x000006e4 نمایش داده می شود. معمولا دلیل صدور این کد خطا، وجود یک باگ در آپدیت جدیدی است که روی سیستم خود نصب کرده اید. البته ممکن است مسئله مربوط به قدیمی بودن درایور پرینتر هم باشد.
قدیمی و فرسوده بودن خود پرینتر هم می تواند موجب صدور ارور Windows cannot connect to the printer در ویندوز شود. البته گاهی اوقات مشکل در شبکه ارتباطی و تغییر نام و مسیر پرینتر هم جزو دلایل صدور این کد خطا قرار می گیرند. Stop و متوقف شدن سرویس Print Spooler هم میتواند یکی از دلایل باشد.
این مقاله را از دست ندهید: دلایل خارج شدن پرینتر از حالت پیش فرض و نمایش خطای ۰x00000709
راهکارهای رفع خطای Windows cannot connect to the printer در ویندوز
پاک کردن شماره آپدیت باگ دار یکی از راهکارهای رفع ارور Windows cannot connect to the printer در ویندوز
دلیل اصلی صدور ارور Windows cannot connect to the printer در ویندوز، باگ این سیستم عامل است. در این صورت می توان با پاک کردن شماره آپدیت باگ دار، مشکل را حل کرد. شماره آپدیت KB5006670 برای ویندوز ۱۰ و شماره آپدیت KB5006674 برای ویندوز ۱۱ مهم ترین دلایل بروز این ایراد هستند. باعث این مشکل میشود. اگر شما این شماره آپدیت را مشاهده میکنید، حتما آن را حذف کنید و مجددا سعی کنید به پرینتر متصل شوید.
- بدین منظور وارد بخش Settings ویندوز شده و سپس وارد قسمت Windows Update شوید.
- از بخش View update history و قسمت Uninstall updates میتوانید شماره آپدیت KB5006674 برای ویندوز ۱۱ را با راست کلیک روی آن و انتخاب Uninstall پاک کنید.
- شماره آپدیت KB5006670 که برای ویندوز ۱۰ هم به همین ترتیب پاک می شود.

استفاده از Printer Troubleshooter
روش دیگر برای رفع ارور Windows cannot connect to the printer در ویندوز، استفاده از Printer Troubleshooter است.
- برای اجرای Printer Troubleshooter دستور msdt.exe /id PrinterDiagnostic را در محیط CMD با دسترسی Administrator وارد کنید.
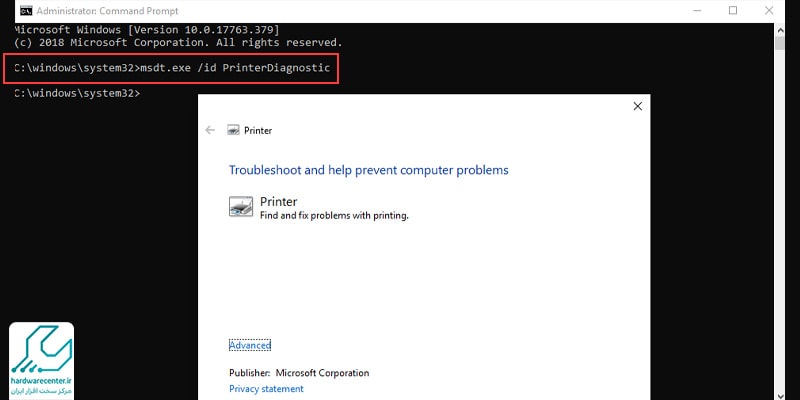
- در گام بعدی، روی Next کلیک کنید و منتظر بمانید تا مشکل حل شود.
- همچنین می توانید وارد Control Panel شده و از قسمت Devices and Printers روی پرینتر مورد نظر راست کلیک کنید.
- در نهایت با انتخاب گزینه Troubleshoot ارور از بین می رود.
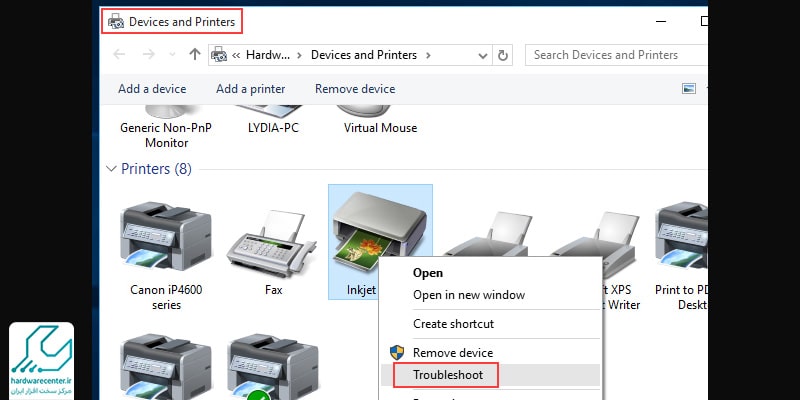
ریستارت کردن سرویس Print Spooler
گاهی باید برای از بین بردن ارور Windows cannot connect to the printer در ویندوز، سرویس پرینتر اسپولر را ریستارت کنید. کلمه Services را در سرچ ویندوز جستجو کرده و یا عبارت services.msc را در Run ویندوز تایپ کنید. پس از وارد شدن به بخش Services ویندوز، از لیست سرویس ها سرویس Print Spooler را پیدا کرده و با کلیک راست روی آن و انتخاب گزینه Restart سرویس را ریستارت کنید. حتما باید مطمئن شوید که سرویس در حالت Running باشد که در بخش Status مشخص است. پیش از اجرای دستور، مسیرهای زیر را کپی کرده و در یک فایل مجزا نگهداری کنید:
- C:\Windows\System32\spool\drivers\x64\3 ویندوز ۶۴بیتی
- C:\Windows\System32\spool\drivers\W32X86\3 ویندوز ۳۲بیتی
حذف و اضافه کردن مجدد پرینتر
اگر با ارور Windows cannot connect to the printer در ویندوز مواجه شدید، می توانید چاپگرتان را حذف کرده و مجددا آن را نصب نمایید.
- برای این منظور وارد Control Panel ویندوز شوید و از بخش Devices and Printers روی پرینتر موردنظر راست کلیک کنید.
- پس از انتخاب گزینه Remove، دوباره پرینتر را اضافه کنید.
این آموزش را بخوانید: آموزش نصب پرینتر کانن در ویندوز 10
اتصال به پرینتر به صورت درست
هنگام اشتراک گذاری پرینتر در شبکه، ممکن است با ارورهای مختلفی مواجه شوید. اما در صورت اتصال درست و اصولی چاپگر، احتمال صدور ارور Windows cannot connect to the printer در ویندوز و دیگر خطاهای رایج به حداقل می رسد.
- وارد control panel ویندوز شوید و سپس بخش Devices and Printers را انتخاب کنید.
- در پنجره باز شده روی متن The printer that I want isn’t listed کلیک کنید.
- گزینه add a local printer or network printer with manual settings را انتخاب کنید و روی Next کلیک کنید.
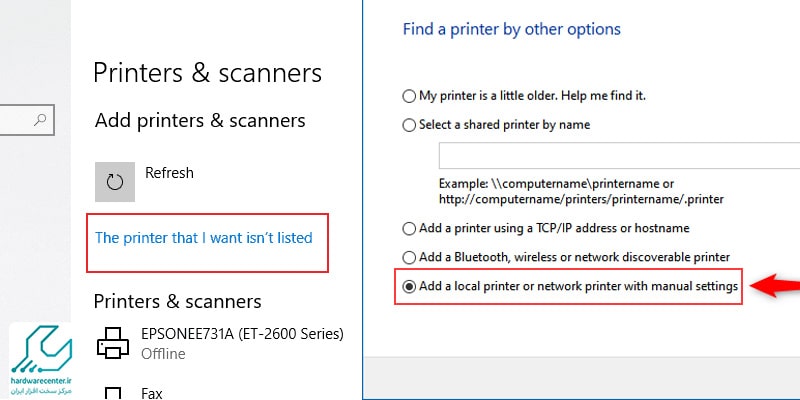
- در پنجره بعدی Create a new port را انتخاب کنید.
- local port باید در حالت انتخاب باشد.

- با انجام این مراحل، یک پنجره کوچک به نام Port name باز میشود که باید آدرس IP پرینتر موردنظر، FQDN آن یا نام کامپیوتری که پرینتر به آن متصل شده است را وارد کنید.
- سپس با یک اسلش (\) نام دقیق پرینتر به اشتراک گذاشته شده را وارد کرده و OK کنید.
- اگر نام پرینتر را به درستی وارد کرده باشید، اروری دریافت نمی کنید.
بیشتر بدانید: نحوه باز و بسته کردن کارتریج در پرینتر
نصب مجدد درایور پرینتر
نصب مجدد یا بروز رسانی درایور، راهکار دیگری برای حل ارور Windows cannot connect to the printer در ویندوز است.
- برای این کار در بخش جستجوی ویندوز عبارت Print management را تایپ کنید.

- همچنین می توانید از طریق محیط زیبای CMD اقدام کنید.
- دستور printui.exe /s /t2 را وارد محیط CMD کنید تا مستقیما به صفحه موردنظر هدایت شوید.

- در این صفحه لیستی از درایور پرینترهای نصب شده روی کامپیوتر خود را خواهید دید و با انتخاب درایور پرینتر موردنظر میتوانید آن را حذف (Remove) کنید.
- بعد از حذف، روی print queues راست کلیک کنید و گزینه Scan for hardware changes را انتخاب کنید تا فرایند به پایان برسد.