اگر از ویندوز 10 روی کامپیوتر یا لپ تاپ خود استفاده می کنید و می خواهید پرینتر خود را بر روی آن نصب کنید اما نمی دانید چطور باید این کار را انجام دهید، ادامه این مطلب را از دست ندهید. در این مطلب که در خصوص آموزش نصب پرینتر کانن در ویندوز 10 است نحوه نصب پرینتر کانن بر روی ویندوز 10 را به شما آموزش می دهیم. درضمن فرقی نمی کند که سی دی درایور پرینتر کانن را داشته باشید یا نه ؛ به هر حال با دنبال کردن این آموزش چه با سی دی درایور پرینتر و چه بدون سی دی، می توانید به راحتی و در مدت زمان کوتاهی پرینتر خود را بر روی ویندوز 10 نصب کنید. پس ادامه این مطلب را دنبال کنید.

آموزش مراحل نصب پرینتر کانن در ویندوز 10
وصل کردن پرینتر به سیستم
- قبل از شروع آموزش نصب پرینتر کانن در ویندوز 10 باید پرینتر کانن را به سیستم خود وصل کنید. وصل کردن پرینتر به سیستم هم با کابل امکان پذیر است هم بدون کابل. البته اگر پرینتر شما قابلیت اتصال بی سیم به دیوایس های مختلف را داشته باشد.
این مقاله را از دست ندهید: رفع ارور Windows cannot connect to the printer در ویندوز
نصب درایور پرینتر در ویندوز 10
- بعد از اتصال پرینتر به سیستم با استفاده از هر یک از دو روشی که به آن ها اشاره کردیم، نوبت به نصب درایور پرینتر کانن در سیستم می رسد. توجه داشته باشید که انتخاب درایور مناسب برای این کار از اهمیت بالایی برخوردار است. اگر سی دی که هنگام خرید پرینتر به شما داده شده است را دارید، می توانید با استفاده از آن سی دی که درایور متناسب با پرینتر درون آن قرار دارد، درایور پرینتر خود را بر روی سیستم نصب کنید.
- اگر هم سی دی درایور پرینتر را گم کرده اید یا به هر دلیلی به آن دسترسی ندارید باید درایور متناسب با مدل پرینتر خود را از یک سایت معتبر دانلود کنید. البته بهترین راه این است که از سایت رسمی کانن برای دانلود درایور پرینتر آن استفاده کنید.
دانلود و نصب درایور پرینتر
- در اولین قدم برای دانلود درایور پرینتر کانن برای آن دسته از کاربرانی که سی دی درایور پرینتر کانن را ندارند، ابتدا باید مدل صحیح پرینتر کانن را به همراه برند آن در نوار جستجوی گوگل وارد کنید. (مثلا MF5630)
- همانطور که مشاهده می کنید اولین لینکی که در نتیجه گوگل برای شما به نمایش در می آید، سایت کانن است که میتوانید بر روی آن کلیک کنید و وارد سایت کانن شوید.
- از منوی درایورها (Drivers)که در لینک باز شده مشاهده می کنید، نوع سیستم عامل کامپیوتر خود را انتخاب کنید. برای مثال اگر از ویندوز 10، 64 بیتی استفاده می کنید، این گزینه را انتخاب کنید.
- حالا گزینه دانلود را انتخاب کنید تا فایل مورد نظر دانلود شود.
- بعد از اتمام دانلود فایل درایور، روی آن دو بار کلیک کنید تا باز شود و سپس آن را نصب کنید.
پیشنهاد سایت: تنظیم پرینتر پیش فرض در ویندوز و مک
معرفی پرینتر به سیستم کامپیوتر یا لپ تاپ
- در این مرحله از آموزش نصب پرینتر کانن در Windows 10 بعد از نصب درایور پرینتر باید پرینتر را به کامپیوتر یا لپ تاپ خود معرفی کنید. برای انجام این کار در تنظیمات ویندوز گزینه Printers & Scanners را انتخاب کنید. یا از طریق Control Panel، گزینه Devices and Printers را انتخاب کنید.
- در پنجره بعدی هم گزینه Add Printers را انتخاب کنید.
- با نمایش پرینتر موردنظر، آن را به لیست پرینترهای خود اضافه کنید.
درصورتی که در هر یک از مراحلی که در آموزش نصب پرینتر کانن در ویندوز 10 به شما ارائه دادیم به مشکل خوردید، با نمایندگی پرینتر کانن تماس بگیرید تا تکنسین های این مرکز شما را راهنمایی کنند. شماره های 54114-021 و 62948-021 به صورت شبانه روزی آماده پاسخگویی هستند.

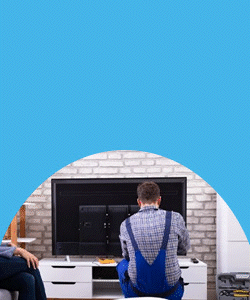


2 دیدگاه. دیدگاه تازه ای بنویسید
دمت گرم . پیداش کردم راهشو
سلام من فقط میدونم اسم پرینترم کانن هست واصلا نمیتونم روی لپ تاپ ویندوز ۱۰ نصبش کنم میشه راهنماییم کنیم