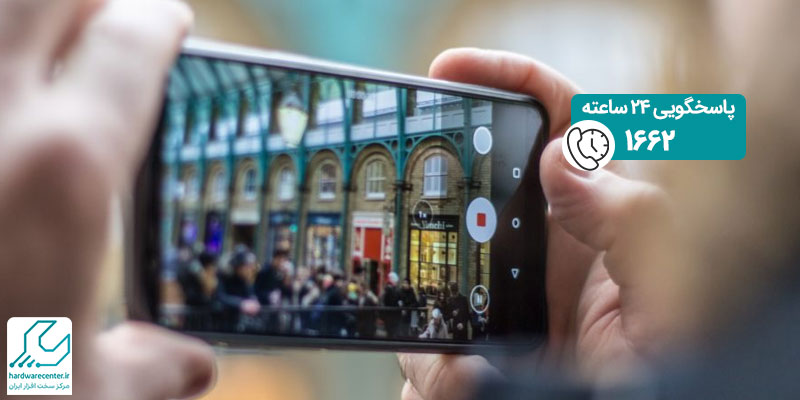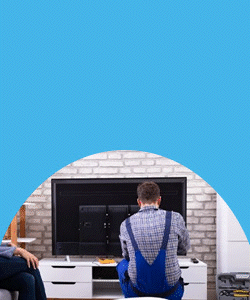در واقع با این دستگاه، دیگر برای اسکن کردن فایل هایتان نیاز به دستگاه اسکنر به صورت جداگانه ندارید. اسکنر نسخه کاغذی شما را به یک فایل دیجیتالی تبدیل می کند و از این طریق می توانید آن را ویرایش، چاپ و یا به صورت الکترونیکی برای دیگران ارسال کنید. اسکنرها یک بخش اساسی دنیای دیجیتالی هستند. اسکنر هم در زمینه کسب و کار کاربرد دارد و هم جهت سرگرمی می توان فایل ها را به کامپیوتر انتقال داد و روی آنها کارهای مختلفی انجام داد. اسکنر در واقع از سند مورد نظر یک عکس فوری گرفته و به چای پرینت گرفتن، آن را به یک سیستم کامپیوتری انتقال می دهد. البته از طریق اسکن با دستگاه کپی می توان از روی سند مورد نظر کپی گرفت. اگر نحوه کار با اسکن دستگاه کپی را نمی دانید در ادامه مطلب این کار را به شما آموزش خواهیم داد.
همانطور که می دانید، دستگاه کپی کانن، برای گرفتن کپی از اسناد و برگه های مختلف کاربرد دارد. اما جالب است بدانید که تحت شرایطی، می توان از این دستگاه برای گرفتن اسکن نیز استفاده کرد. اما چگونه با دستگاه کپی اسکن کنیم؟ ، این سوالی است که در این مطلب، به آن پاسخ خواهیم داد. با ما همراه باشید تا نظر کارشناسان مرکز کپی کانن را در این مورد ارائه کنیم.

اسکن کردن اسناد
به منظور اسکن اسناد با دستگاه کپی خود با دستگاه کپی کانن، قبل از هرچیز لازم است که دستگاه را به کامپیوتر وصل نموده و درایور و نرمافزار مخصوص به آن را نصب کنید. با توجه به وجود انواع گوناگون برنامههای مخصوص اسکن و ویرایش عکس، توصیه می کنیم از نرمافزار اسکن که همراه نسخههای Professional، Enterprise و Altimate ویندوز۷ نصب میشود، استفاده کنید. سپس برای اسکن با دستگاه کپی مراحل زیر را انجام دهید.
مرحله اول : نصب برنامه اسکن
کارشناسان ما در مرکز تعمیر کپی کانن توصیه می کنند که ابتدا، برنامهی Windows Fax and Scan را در منوی start پیدا کرده و آن را باز کنید. لازم به ذکر است که این نرم افزار، به صورت Built in در ویندوز وجود داشته و نیازی به نصب مجدد آن نیست.
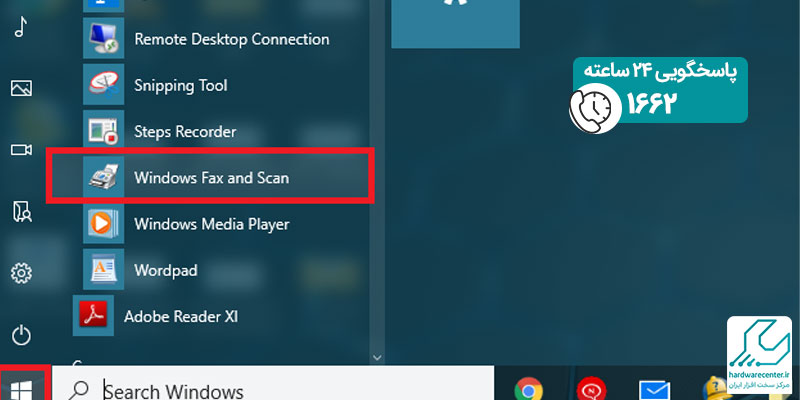
مرحله دوم : شروع اسکن در نرم افزار
حالا گزینه Scan را یافته و روی آن کلیک کنید. حال شما وارد بخش اسکن نرم افزار شده اید. برای اسکن با دستگاه کپی لازم است که در این مرحله، گزینه ی New Scan را در بالای صفحه کلیک نمایید.
مرحله سوم : انتخاب دستگاه در برنامه
حالا در کادر New Scan، میتوانید نام دستگاه کانن را مشاهده نمایید. حال بر روی دکمه Preview کلیک کنید. دستگاه شما شروع به کار می کند.
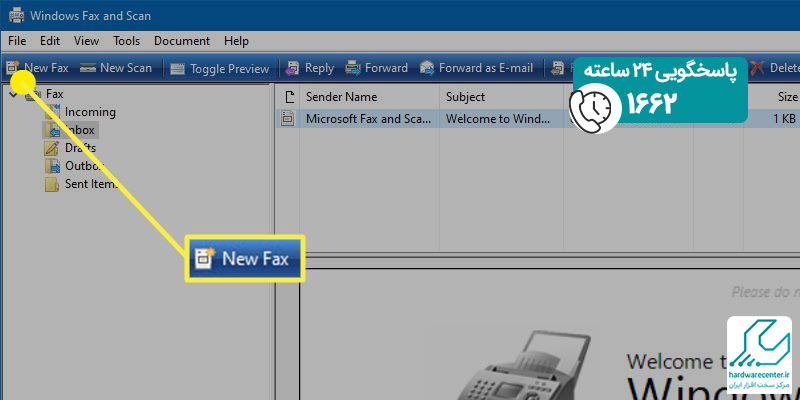
معرفی محصولات کانن: اسکنر کانن imageFORMULA DR-F120
مرحله چهارم : انتخاب محدوده اسکن
در ادامه ی مراحل مربوط به اسکن با دستگاه کپی یک نقطه چین در صفحه ی کامپیوتر خود می بینید که نشانگر منطقه ی اسکن شده می باشد. بنابراین میتوانید با درگ کردن گوشههای مستطیل محدودهای که میخواهید اسکن شود را کوچکتر کنید.
مرحله پنجم : انتخاب نوع اسکن
مرحله ی پنجم که توسط مهندسین نمایندگی کنون برای اسکن با دستگاه کپی مطرح شده است، مربوط به منوهای سمت چپ می باشد. در بالا، یک منوی بازشو به نام Profile قرار دارد که باید در این منو، نوع چیزی را که قرار است اسکن شود انتخاب کنید. گزینه پیشفرض Photo یا عکس میباشد؛ دقت داشته باشید که معنای این گزینه این است که اسکن به صورت رنگی انجام میشود. چنانچه تمایل به اسکن سیاه و سفید دارید، دکمه یDocuments را کلیک کنید.
از این گزینه میتوان برای اسکن کردن سندهای متنی، و نیز ایجاد یک نسخه سیاه و سفید از یک عکس رنگی استفاده کرد. لازم به ذکر است که با انتخاب Documents، فایلهای اسکن شده کم حجمتر خواهد شد، بنابراین اگر رنگی بودن اسکن اهمیتی ندارد، گزینه Documents را انتخاب کنید. اگر در منوی File type ، گزینه یTIF را انتخاب کنید، اسکن با کیفیت بالاتری انجام می شود.
مرحله ششم : تنظیمات اسکن کانن
ششمین اقدام برای اسکن با دستگاه کپی مربوط به رزولوشن می باشد. در قسمت مربوط به رزولوشن، با استفاده از دو فلش کنار فیلد مربوطه، میتوانید رزولوشن را تغییر داده و یا عدد مورد نظر را در فیلد وارد کنید. کارشناسان تعمیر دستگاه کپی کانن تاکید می کنند که رزولوشن، در کیفیت تصویر شما تاثیر بسیاری دارد.
پیشنهاد سایت: آموزش اسکن کردن با اسکنر کانن در ویندوز و مک
مرحله هشتم : شروع اسکن
پس از پایان یافتن تنظیمات از طریق گزینه ها و منوهای گفته شده، میتوانید روی دکمه Scan کلیک کنید. اکنون دستگاه کپی کانن، کار اسکن را آغاز نموده و تمام تنظیمات انجام شده را در نظر میگیرد.
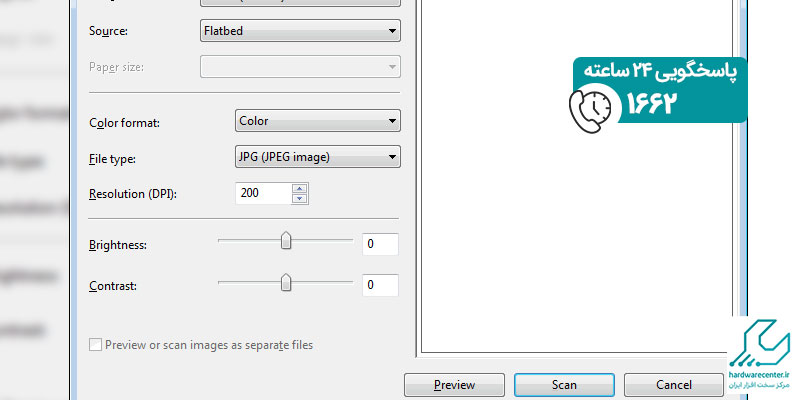
مرحله هفتم : تنظیم روشنایی
دو گزینه آخر Brightsness و Contrast، به معنای روشنایی می باشد. برای تنظیم روشنایی تصویر اسکن شده، می توانید از لغزنده های کنار این دو گزینه استفاده نمایید.
مرحله نهم : تنظیمات تصویر
پس از پایان کار دستگاه، تصویر اسکن شده در پنجره اصلی برنامه به نمایش درمیآید. شما می توانید با کلیک روی دکمه یMaximize ، تصویر بزرگتر و بهتری را مشاهده نمایید.
مرحله آخر: ذخیره کردن
پس از پایان فرایند اسکن توسط دستگاه کپی کانن، از کاربر خواسته میشود تا محل ذخیره فایل بر روی کامپیوتر را انتخاب کند. اما دقت داشته باشید که در برنامه Windows Fax and Scan این گونه نیست. شما می توانید فایل اسکن شده را در کادر بالا انتخاب کرده و یکی از گزینه های Forward as Fax ، Forward as email، و Save as را انتخاب نمایید.
در آخرین مرحله، منوی بازشوی Save in را باز کرده و بر روی Desktop کلیک کنید، در فیلد File name نیز عبارت موردنظر را تایپ کنید. در پایان روی دکمه Save کلیک نمایید. حالا شما به روشنی نحوه اسکن با دستگاه کپی را فرا گرفته اید.
خدمات تخصصی کانن سرویس: تعمیر سی سی دی اسکنر کانن
برای اسکن مطلوب اسناد، دستگاه را تمیز کنید
اگر می خواهید از اسکنر دستگاه کپی استفاده کنید و تصاویر مطلوبی از آن آپلود کنید، باید همواره آن را تمیز کرده و لکه ها و مواد چسبیده به آن را از روی آن بردارید. اسکنر هر نقطه ای که در صفحه وجود داشته باشد را اسکن می کند. بنابراین اگر بین سند و اسکنر چیزی قرار بگیرد، در تصویر خروجی نشان داده می شود و از کیفیت آن می کاهد. برای تمیز کردن شیشه اسکنر درپوش آن را بردارید و با استفاده از یک دستمال نمناک سطوح شیشه و لایه درپوش را تمیز کنید. سپس با استفاده از دستمال دیگر آن را خشک کنید. با این کار نه تنها تصویر باکیفیت تری را از اسکنر دریافت می کنید بلکه به سلامت دستگاه نیز کمک کرده اید.
مزایای اسکنر با دستگاه کپی
استفاده از اسکنر دستگاه کپی مزیت هایی دارد. در واقع استفاده از دستگاه های کپی همه کاره که قابلیت اسکن را نیز دارند، برای کاربران مزیت هایی به ارمغان می آورند. اولین و شاید مهمترین مزیت، صرفه جویی در هزینه است. دستگاه کپی همه کاره، شما را از خرید دستگاه اسکنر جداگانه بی نیاز می کند و هزینه هایتان را کاهش می دهد. شاید مزیت دیگر این دستگاه ها، اشغال کردن فضای کمتر باشد. به عبارت دیگر دستگاه کپی که اسکن دارد فضای کمتری از محیط کاری شما نسبت به داشتن دو دستگاه مجزا می گیرد. این موضوع به نظم و زیبایی محیط فضای اتاق شما کمک می کند. برای بهره مندی از این مزایا بهتر است اگر نحوه اسکن با دستگاه کپی را بلد نیستید آن را یاد بگیرید.
نمایندگی کانن و واحدهای تعمیرات کانن
کاربران گرامی می توانند کلیه ی خدمات مربوط به فروش و تعمیرات محصولات کانن را در نمایندگی کانن و واحدهای تعمیرات آن دریافت نمایند. این مرکز، ضمن بهره گیری از کارشناسان زبده و متخصص در بخش های فروش و تعمیرات، به ارائه ی خدمات تخصصی کلیه ی محصولات کمپانی کانن در این دو حوزه اقدام می کند. کیفیت بالای خدمات ارائه شده در نمایندگی کانن و واحدهای تعمیرات کانن سبب شده تا این مرکز، سالها انتخاب اول کاربران و نیز همکاران باشد. در این قسمت به معرفی واحدهای تعمیرات canon می پردازیم
اخبار ، مقالات ، محصولات و سوالات متداول کانن در سایر صفحات قابل پیگری می باشد.
لینک مفید
تعمیرات اسکنر اچ پی / تعمیرات اسکنر فوجیتسو / تعمیرات اسکنر Brother / تعمیرات اسکنر کانن / تعمیرات اسکنر زیراکس /تعمیر اسکنر کانن / تعمیر اسکنر فوجیتسو / تعمیر اسکنر زیراکس / تعمیر اسکنر اچ پی /تعمیرات تخصصی اسکنر /نمایندگی اصلی مادربرد / نمایندگی اصلی بازیابی اطلاعات / نمایندگی اصلی آل این وان / نمایندگی اصلی تی وی مانیتور / نمایندگی اصلی ویدئو پروژکتور / مرکز سخت افزار ایران / نمایندگی اصلی نوت بوک / نمایندگی اصلی لپ تاپ