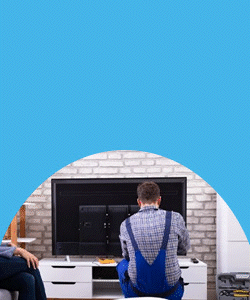در این مقاله، راهکارهای خارج شدن پرینتر از حالت پیش فرض را بررسی می کنیم. این مشکل معمولا با کد خطای ۰x00000709 همراه است و خوشبختانه، دلایل و راه حل های مشخصی دارد. کاربرانی که از چند پرینتر استفاده می کنند، یکی از چاپگرها را به عنوان پیش فرض در رایانه مشخص می کنند. یعنی تمامی دستورات چاپ، مستقیما به همان پرینتر ارسال می شوند. در صورت خارج شدن پرینتر از حالت پیش فرض، پیغام خطای ۰x00000709 در نمایشگر لپ تاپ یا کامپیوتر نمایش داده می شود. در ادامه به شما می گوییم که در صورت مواجه شدن با این ارور، چه اقداماتی جهت برطرف کردن آن انجام دهید. برای دریافت خدمات تخصصی تر در این زمینه، می توانید از تیم تعمیر پرینتر در نمایندگی کانن مرکز سخت افزار ایران کمک بگیرید.
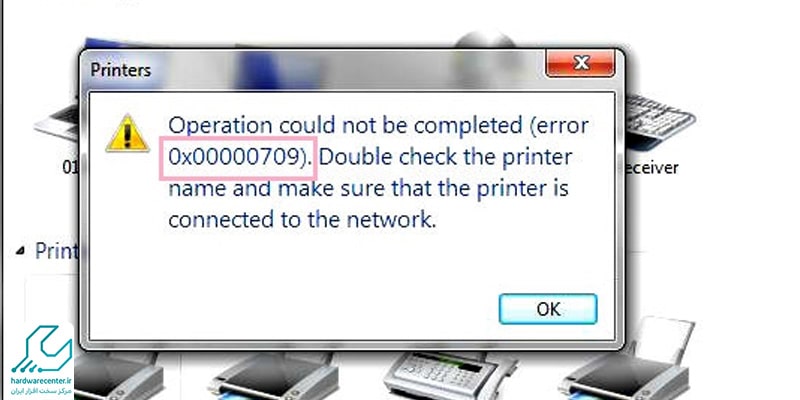
روش های رفع مشکل خارج شدن پرینتر از حالت پیش فرض
خارج شدن چاپگر از حالت پیش فرض و نمایش ارور 0x00000709 بیشتر برای کاربران و یندوز 10 اتفاق می افتد. این خطا زمانی نمایش داده می شود که پرینتر شما به صورت پیشفرض در ویندوز تعریف نمی شود. در این صورت، می توانید با روش هایی که در ادامه معرفی می کنیم، مشکل خارج شدن پرینتر از حالت پیش فرض را حل کنید.
حل مشکل خارج شدن پرینتر از حالت پیش فرض با ویرایش رجیستری
ارور operation could not be completed، به معنی خارج شدن پرینتر از حالت پیش فرض است. برای از بین بردن این خطا، می توانید رجیستری را ویرایش کنید. پیش از هر کاری، یک نسخه پشتیبان از رجیستری تهیه کرده و سپس، به ترتیب زیر عمل کنید:
- در ویندوز ۱۰، به منوی start رفته و در بخش جستجو، عبارت run را بزنید.
- عبارت regedit را در پنجره ران تایپ کرده و سپس ok را بزنید.
- پنجره جدیدی باز می شود که باید دستورالعمل زیر را در آن وارد کنید:
- HKEY_CURRENT_USER > Software > Microsoft > Windows NT > CurrentVersion > Windows
- در ادامه مراحل رفع ارور error 0x00000709، پنجره Permissions for windows باز می شود.
- حساب Administrators را انتخاب کرده و سپس تیک گزینه Full Control را بزنید.
- برای نام کاربری هم همین مراحل را طی کرده و OK را بزنید.
- در صورت مشاهده گزینه های Device، LegacyDefaultPrinterMode و UserSelectedDefault، آنها را حذف کنید.
- در نهایت، پرینتر را مجددا روشن کرده و چک کنید که خطا برطرف شده باشد.
- توقف مدیریت ویندوز برای رفع خطای error 0x00000709
- برای رفع مشکل خارج شدن پرینتر از حالت پیش فرض، منوی استارت را باز کرده و عبارت settings را در کادر خالی سرچ کنید.
- حالا باید در پنجره windows settings، گزینه devices را انتخاب کنید.
- در این مرحله باید گزینه ای تحت عنوان Printers & scanners را پیدا و انتخاب کنید.
- تیک گزینه Let Windows manage my default printer را بردارید تا دسترسی و مدیریت ویندوز را به چاپگر پیشفرض قطع کنید.
- بعد از برداشتن تیک این گزینه، باید دوباره پرینتر خود را راه اندازی کنید.
- دقت کنید که پس از این کار، باید چاپگر را به صورت دستی، تنظیم و مدیریت کنید؛ پس مراحل را به ترتیب زیر ادامه دهید.
- در منو start، عبارت Control Panel را سرچ کرده و از روی نتایج، آن را انتخاب کنید.
- Hardware and Sound را انتخاب کرده و پس از آن، Devices and Printers را بزنید.
- روی نام چاپگر مورد نظر خود راست کلیک کرده و بعد گزینه Set as default printer را بزنید.
- در پایان، سیستم را مجددا راه اندازی کنید.
بیشتر بخوانید: پرینتر رنگی کانن imageCLASS LBP612Cdw

رفع خطای خارج شدن چاپگر از حالت پیش فرض در ویندوز 7
کاربران ویندوز 7 می توانند برای حل مشکل خارج شدن پرینتر از حالت پیش فرض، به روش زیر عمل کنند:
- از رجیستری پرینتر، بکاپ بگیرید.
- عبارت regedit را در منوی start تایپ کرده و اینتر را بزنید.
- در مقابل پنجره User Account Control، گزینه yes را بزنید.
- با باز شدن پنجره registry editor، باید آدرس زیر را دنبال کنید:
- HKEY_CURRENT_USER\Software\Microsoft\WindowsNT\CurrentVersion\Windows.
- در ادامه روی گزینه Device، دوبار کلیک کنید.
- در پنجره جدیدی که باز می شود، باید نام چاپگر مورد نظر خود را به طور تایپ کرده و سپس دکمه ok را بفشارید.
- ممکن است در این قسمت با ارور “Cannot edit Device: Error writing the value’s new contents“ مواجه شوید.
- روی پوشه Windows راست کلیک کرده و سپس گزینه Permissions را بزنید.
- در کادر خالی پنجره Permissions for windows گزینههای Full Contro و Read را تیک زده و سپس روی Apply و بعد ok کلیک کنید.
- سپس روی گزینه UserSelectDefault راست کلیک کرده و از روی لیست گزینه Rename را بزنید تا آن را به نام چاپگر تغییر دهید.
- به این ترتیب، پرینتر شما پیشفرض شده و می توانید از آن استفاده کنید.
بیشتر بخوانید: دلایل دوبار پرینت گرفتن