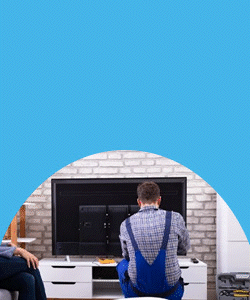وبکم ها ابزارهای ضروری برای ارتباطات ویدئویی، جلسات آنلاین، کلاس های مجازی و حتی تولید محتوا هستند. با افزایش استفاده از این ابزارها، اطمینان از عملکرد صحیح وبکم ها اهمیت بیشتری پیدا کرده است. در این مقاله، به بررسی روش های تست وبکم لپ تاپ در سیستم های عامل مک و ویندوز می پردازیم. از ابزارهای داخلی سیستم عامل گرفته تا استفاده از نرم افزارهای جانبی و وب سایت های آنلاین، همه این روش ها را پوشش خواهیم داد تا بتوانید به راحتی وبکم خود را تست و مشکلات کار نکردن وبکم لپ تاپ را شناسایی و رفع کنید.
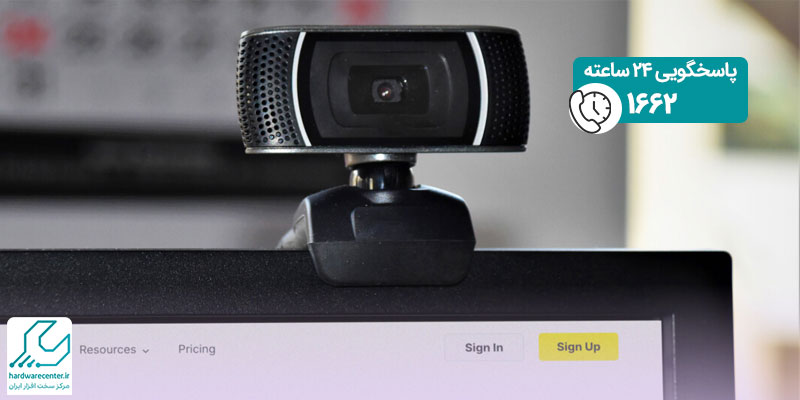
تست وبکم در ویندوز
1. استفاده از اپلیکیشن Camera
ویندوز دارای یک اپلیکیشن داخلی به نام Camera است که به شما امکان می دهد وبکم خود را به سادگی تست کنید. برای استفاده از این اپلیکیشن، مراحل زیر را دنبال کنید:
باز کردن اپلیکیشن Camera:
- روی دکمه Start کلیک کنید و کلمه “Camera” را تایپ کنید.
- از نتایج جستجو، اپلیکیشن Camera را انتخاب کنید.
اجازه دسترسی به وبکم:
- اگر اولین بار است که از این اپلیکیشن استفاده می کنید، ممکن است نیاز باشد که به ویندوز اجازه دسترسی به وبکم را بدهید.
- برای این کار، روی “Yes” یا “Allow” کلیک کنید.
تست وبکم لپ تاپ ویندوزی در camera:
- پس از باز شدن اپلیکیشن، باید تصویر خود را در صفحه مشاهده کنید. اگر تصویر به درستی نمایش داده می شود، وبکم شما به درستی کار می کند.
- می توانید با استفاده از دکمه های موجود در اپلیکیشن، عکس بگیرید یا ویدئو ضبط کنید تا از عملکرد صحیح وبکم مطمئن شوید.
2. استفاده از Device Manager
Device Manager یک ابزار داخلی ویندوز است که به شما امکان می دهد وضعیت سخت افزارهای مختلف از جمله وبکم را بررسی کنید. برای استفاده از این ابزار، مراحل زیر را دنبال کنید:
باز کردن Device Manager:
- روی دکمه Start کلیک راست کنید و “Device Manager” را انتخاب کنید.
یافتن وبکم:
- در پنجره Device Manager، به دسته “Imaging devices” یا “Cameras” بروید و روی آن کلیک کنید تا وبکم شما نمایش داده شود.
بررسی وضعیت وبکم:
- روی نام وبکم خود کلیک راست کرده و “Properties” را انتخاب کنید.
- در تب “General”، وضعیت دستگاه را بررسی کنید.
- اگر پیام “This device is working properly” را مشاهده می کنید، وبکم شما به درستی کار می کند.

3. استفاده از نرم افزارهای جانبی
علاوه بر ابزارهای داخلی ویندوز، می توانید از نرم افزارهای جانبی نیز برای تست وبکم استفاده کنید. برخی از این نرم افزارها عبارتند از:
- Skype: Skype یکی از محبوب ترین نرم افزارهای ارتباط ویدئویی است که به شما امکان می دهد وبکم خود را تست کنید. برای این کار، Skype را باز کنید، به بخش “Settings” بروید و از قسمت “Audio & Video” وبکم خود را تست کنید.
- Zoom: Zoom نیز یک نرم افزار محبوب برای جلسات آنلاین است. برای تست وبکم در Zoom، به بخش “Settings” بروید و از قسمت “Video” وبکم خود را بررسی کنید.
تست وبکم در مک
1. استفاده از اپلیکیشن Photo Booth
مک دارای یک اپلیکیشن داخلی به نام Photo Booth است که به شما امکان می دهد وبکم خود را به سادگی تست کنید. برای استفاده از این اپلیکیشن، مراحل زیر را دنبال کنید:
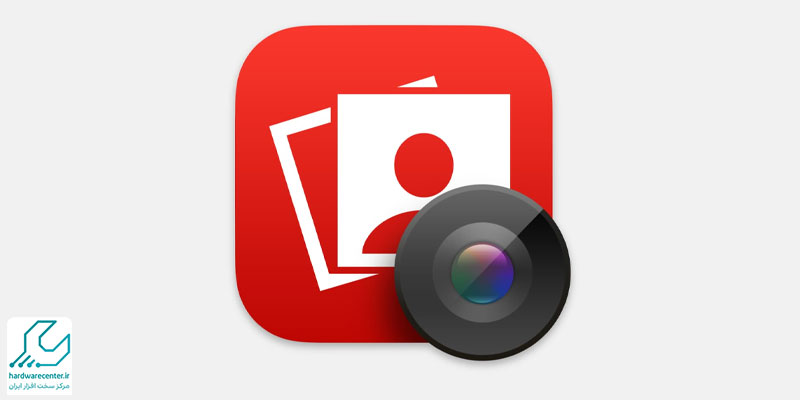
باز کردن اپلیکیشن Photo Booth:
از قسمت Dock یا Launchpad، اپلیکیشن Photo Booth را باز کنید.
تست وبکم:
پس از باز شدن اپلیکیشن، باید تصویر خود را در صفحه مشاهده کنید. اگر تصویر به درستی نمایش داده می شود، وبکم شما به درستی کار می کند.
می توانید با استفاده از دکمه های موجود در اپلیکیشن، عکس بگیرید یا ویدئو ضبط کنید تا از عملکرد صحیح وبکم مطمئن شوید.
2. استفاده از System Preferences
System Preferences یک ابزار داخلی مک است که به شما امکان می دهد تنظیمات مختلف سیستم از جمله وبکم را بررسی کنید. برای استفاده از این ابزار، مراحل زیر را دنبال کنید:
باز کردن System Preferences:
- از قسمت Dock یا منوی Apple، System Preferences را باز کنید.
یافتن وبکم:
- به بخش “Security & Privacy” بروید و تب “Privacy” را انتخاب کنید.
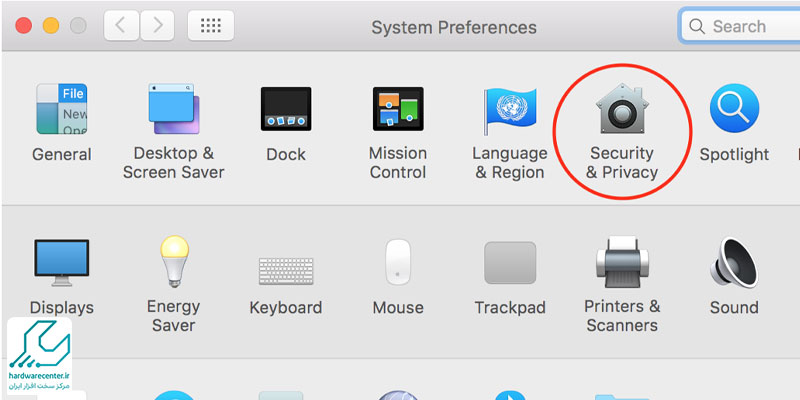
- در لیست سمت چپ، “Camera” را انتخاب کنید و مطمئن شوید که اپلیکیشن هایی که می خواهید از وبکم استفاده کنند، دسترسی لازم را دارند.
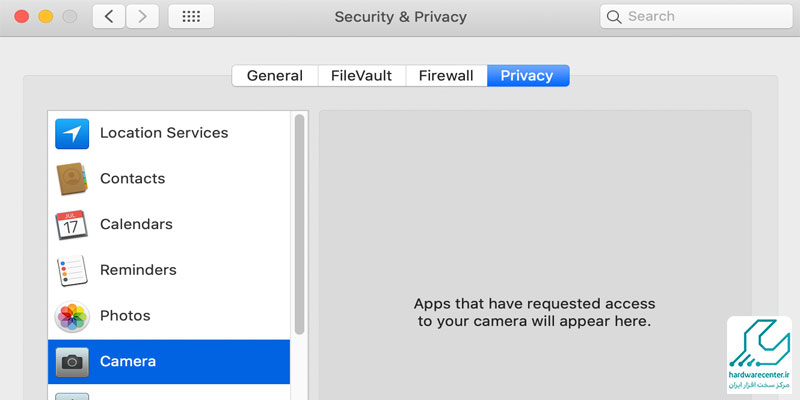
3. استفاده از نرم افزارهای جانبی در مک
علاوه بر ابزارهای داخلی مک، می توانید از نرم افزارهای جانبی نیز برای تست وبکم استفاده کنید. مانند مورد قبلی که برای ویندوز عنوان کردیم، نرم افزارهای اسکایپ و زوم از از این دسته هستند.
تست وبکم به صورت آنلاین
علاوه بر استفاده از ابزارهای داخلی و نرم افزارهای جانبی، می توانید از وب سایت های آنلاین نیز برای تست وبکم استفاده کنید. این وب سایت ها به شما امکان می دهند وبکم خود را به سرعت و بدون نیاز به نصب نرم افزار اضافی تست کنید. برخی از این وب سایت ها عبارتند از:
1. وب سایت Webcam Test برای تست وبکم
این وب سایت به شما امکان می دهد وبکم خود را به سادگی تست کنید. برای این کار، به وب سایت Webcam Test بروید و روی دکمه “Test my cam” کلیک کنید. وب سایت به شما اجازه دسترسی به وبکم را می دهد و تصویر شما را نمایش می دهد.
2. وب سایت Online Mic Test
این وب سایت نیز به شما امکان می دهد وبکم خود را تست کنید. برای این کار، به وب سایت Online Mic Test بروید و روی دکمه “Check Webcam” کلیک کنید. وب سایت به شما اجازه دسترسی به وبکم را می دهد و تصویر شما را نمایش می دهد.
رفع مشکلات وبکم پس از تست
در صورتی که وبکم شما به درستی کار نمی کند، ممکن است مشکلات مختلفی وجود داشته باشد. در ادامه به برخی از مشکلات رایج و راه حل های آن ها اشاره می کنیم:
1. مشکلات نرم افزاری webcam لپ تاپ
- عدم دسترسی به وبکم: مطمئن شوید که اپلیکیشن های مورد استفاده شما دسترسی لازم به وبکم را دارند. در ویندوز، به بخش “Privacy” در تنظیمات بروید و مطمئن شوید که دسترسی به وبکم فعال است. در مک، به بخش “Security & Privacy” در System Preferences بروید و مطمئن شوید که اپلیکیشن ها دسترسی لازم را دارند.
- به روزرسانی درایورها: درایورهای وبکم خود را به روزرسانی کنید. در ویندوز، به Device Manager بروید، روی وبکم خود کلیک راست کنید و “Update driver” را انتخاب کنید. در مک، سیستم عامل به طور خودکار درایورها را بروزرسانی می کند، اما می توانید از طریق App Store به روزرسانی های سیستم عامل را بررسی کنید.
2. مشکلات سخت افزاری
- اتصالات فیزیکی: مطمئن شوید که وبکم به درستی به کامپیوتر متصل است. اگر از وبکم خارجی استفاده می کنید، کابل ها و پورت های USB را بررسی کنید.
- تست در دستگاه دیگر: وبکم خود را در دستگاه دیگری تست کنید تا مطمئن شوید که مشکل از وبکم نیست. اگر وبکم در دستگاه دیگر به درستی کار می کند، مشکل ممکن است از کامپیوتر شما باشد.
🔴 اگر نتوانستید ایراد را به کمک این روش ها حل کنید، ناچار باید برای تعمیر لپ تاپ خود اقدام کنید.
3. مشکلات مربوط به نرم افزارهای جانبی
1. تنظیمات نرم افزارهای مجاز وبکم
مطمئن شوید که تنظیمات نرم افزارهای مورد استفاده شما به درستی پیکربندی شده اند. به بخش تنظیمات نرم افزار بروید و مطمئن شوید که وبکم به درستی انتخاب شده است.
2. بروزرسانی نرم فزارهای مجاز وبکم
نرم افزارهای مورد استفاده خود را بروزرسانی کنید. نسخه های قدیمی نرم افزار ممکن است با وبکم شما سازگار نباشند. تست وبکم در سیستم های عامل مک و ویندوز می تواند به شما کمک کند تا از عملکرد صحیح وبکم خود مطمئن شوید و مشکلات احتمالی را شناسایی و رفع کنید. با استفاده از ابزارهای داخلی سیستم عامل، نرم افزارهای جانبی و وبسایت های آنلاین، می توانید به سادگی وبکم خود را تست کنید و از کیفیت تصویر و صدا اطمینان حاصل کنید.
در صورتی که با مشکلاتی مواجه شدید، می توانید با بررسی تنظیمات نرم افزاری و سخت افزاری، به روزرسانی درایورها و نرم افزارها و تست وبکم در دستگاه های دیگر، مشکلات را شناسایی و رفع کنید. با رعایت این نکات، می توانید از وبکم خود به بهترین شکل ممکن استفاده کنید و از ارتباطات ویدئویی با کیفیت بالا لذت ببرید.